آموزش ساخت Meeting (جلسه) در ادوب کانکت (Adobe Connect)
نرم افزار Adobe Connect دارای امکان برگزاری کلاس های آنلاین با ویژگی های بسیار پیشرفته است. در این مقاله آموزش ساخت Meeting (جلسه) در ادوب کانکت (AdobeConnect) بررسی خواهیم کرد.
ساخت Meeting (جلسه) در ادوب کانکت (Adobe Connect)
برای ساخت Meeting (جلسه) ابتدا از طریق Browser به Adobe Connect لاگین نمایید. از منوی بالا زبانه Meetings را انتخاب کنید.
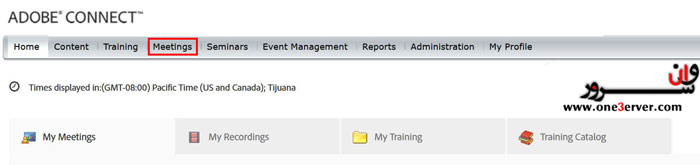
بر روی دکمه New Meeting کلیک نمایید.
توجه: در صورتی که میخواهید کلاس های خود را دسته بندی کنید. بر روی New Folder کلیک نمایید.
به طور مثال میخواهیم وبینار مورد نظر در دسته one3erver بگیرید. پس یک New Folder به نام one3erver تعریف می کنیم.
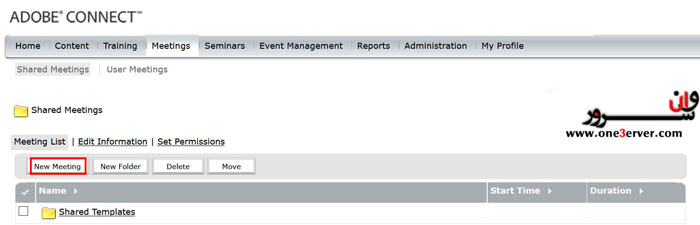
در فیلد Name یک نام برای Meeting انتخاب نمایید.
همچنین در فیلد Custom URL یک آدرس دلخواه برای Meeting تعیین کنید.
در قسمت Summary می توانید خلاصه ای از علت ایجاد این جلسه یا مطالبی که در آن عنوان می شود را بنویسید.
راز مهم فروشندگان برای کاهش قیمت کلاس های مجازی و سرورهای وبینار، ارائه بیش از حد و اورسل کردن سرورها است.
وان سرور با سال ها سابقه درخشان، کلاس های مجازی و سرور های وبینار خود را بر روی با کیفیت ترین سرورها قرار داده تا به بهترین شکل ممکن پاسخ اعتماد شما عزیزان را بدهد.
برای خرید کلاس مجازی و سرور وبینار با توجه به نیاز خود کلیک کنید.
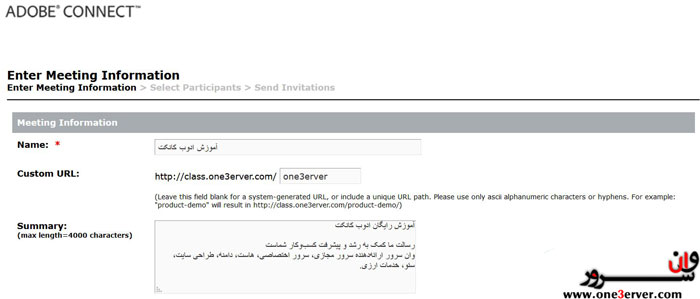
در ادامه…
Start Time به معنای زمان شروع جلسه و Duration یا مدت زمان Meeting را به دلخواه مشخص نمایید. قسمت Select Template را به صورت پیش فرض رها کنید. گزینه های این قسمت در آموزش های آینده توضیح داده خواهد شد.
Language را برابر زبانی که جلسه با آن برگزار می شود قرار دهید.
برای Access چهار گزینه وجود دارد:
گزینه اول فقط کاربران تعریف شده و معرفی شده به این کلاس میتوانند وارد شوند. گزینه دوم همه افراد معرفی شده در ادوب کانکت میتوانند وارد شوند.
گزینه سوم و پیش فرض Only registered users and accepted guests may enter the room است. به این معنا که علاوه بر کاربران ثبت نام شده ، امکان ورود مهمان نیز در صورت تایید وجود دارد. اگر این گزینه فعال باشد ، در زمان وارد شدن مهمان هایی که لینک جلسه را در اختیار دارند ، از شما برای رد یا قبول درخواست آن ها به صورت Notification سوال پرسیده می شود.
گزینه چهارم تمامی افرادی که لینک جلسه شما را داشته باشند میتوانند وارد میتینگ شوند.
همچنین با فعال کردن Enable HTML Client کاربران شما میتوانند از طریق مرورگر و بدون نیاز به نرم افزار به جلسه شما متصل شوند.
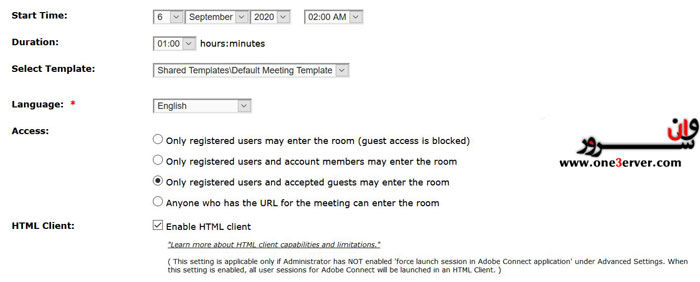
تنظیمات Audio Conference Settings را به صورت پیش فرض رها کنید و بر روی Next کلیک کنید.
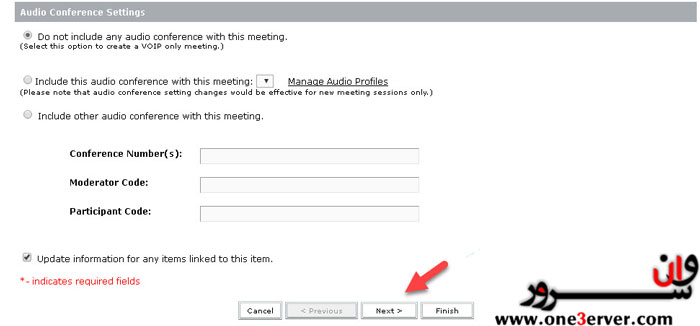
سپس …
در مرحله Select Participants می توانید User ها و گروه های شرکت کننده در جلسه را مشخص نمایید.
شماره ۱ – در این قسمت کاربر یا گروه مورد نظر خود را انتخاب کنید.
شماره 2– پس از انتخاب بر روی دکمه Add کلیک نمایید. تا به لیست سمت راست هدایت شود
شماره 3– در این قسمت میتوانید سطح کاربران خود را مدیریت کنید. در قسمت زیر توضیحات هر دسترسی را خدمت شما توضیح می دهیم:
Participant : مشارکت کننده (دانشجو – دانش آموزش – هنرجو ) سطح دسترسی مشاهده وبینار – امکان دسترسی به میکروفون و وب کم بعد از تایید Host
Presenter : ارائه دهنده وبینار با دسترسی سطح پایین
Host : دسترسی کامل به کلاس (ضبط کلاس – حذف کاربران – تغییر دسترسی کاربران – و …..)
Denied : حساب کاربری مسدود این کاربر به هیچ عنوان نمی تواند وارد وبینار بشود.
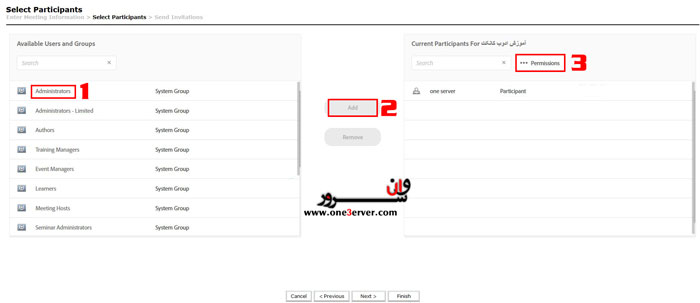
سپس بر روی Next کلیک نمایید. در Send Invitations این امکان فراهم شده است که دعوت نامه برای شرکت کنندگان ارسال گردد.
همچنین با فعال کردن گزینه Attach iCal ویژگی اضافه شدن خودکار رویداد به تقویم برای کاربران فراهم خواهد شد.
بر روی Finish کلیک کنید.
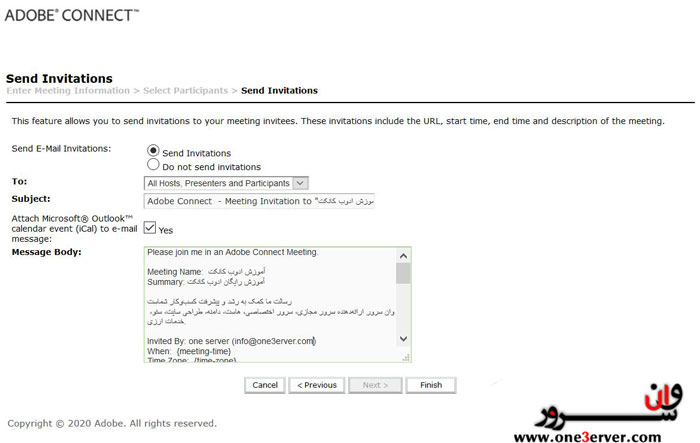
اکنون با اشتراک گذاری آدرس Meeting کاربران می توانند وارد جلسه مجازی شوند و از امکانات آن بهره مند گردند.
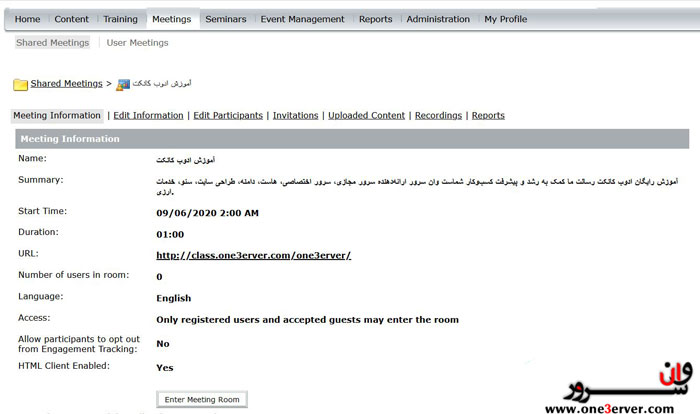
همچنین با کلیک کردن بر گزینه Enter Meeting Room میتوانید وارد جلسه ایجاد شده شوید.
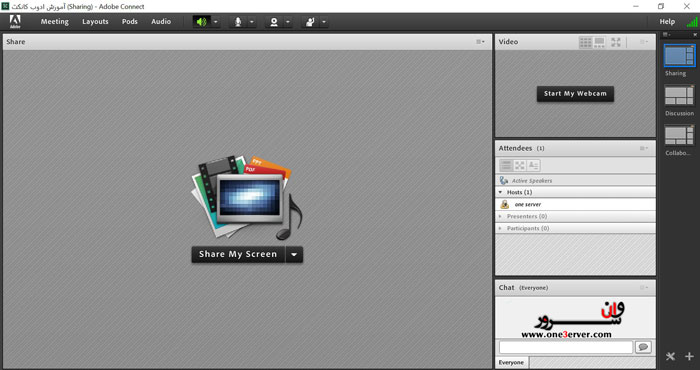
ویرایش گروه کاربری در میتینگ ایجاد شده
برای ویرایش شرکت کنندگان در یک Meeting می توان از صفحه تنظیمات آن ، گزینه Edit Participants را انتخاب نمود.
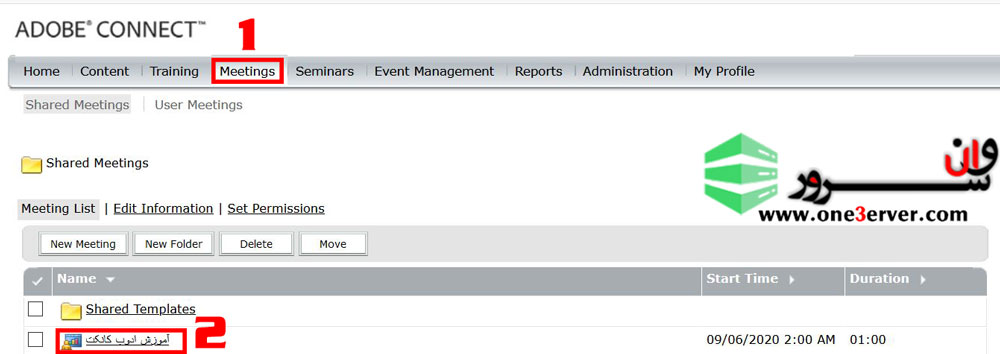
در این قسمت دو ستون با نام های Available Users and Groups و Current Participants وجود دارد. در ستون Available Users and Groups کاربران و گروه هایی که امکان اضافه شدن آن ها به Meeting وجود دارد نمایش داده شده است. برای اینکه اجازه شرکت در Meeting به هر مورد داده شود ، کافی است آن را انتخاب و بر روی دکمه Add کلیک کنید. با این کار ، گروه یا کاربر به ستون مربوط به Current Participants انتقال خواهد یافت و قادر خواهد بود در Meeting یا جلسه شرکت کند.
همچنین شما میتوانید سطح دسترسی کاربران را با استفاده از گزینه Set User Role تغییر دهید.
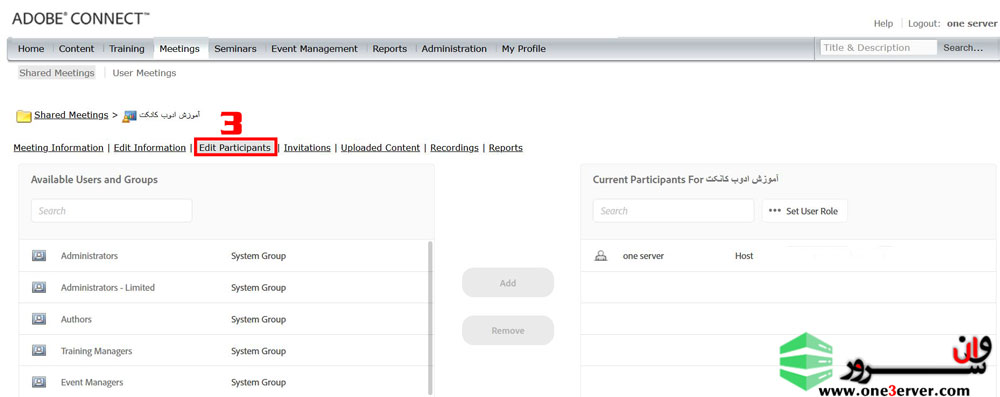
نتیجه گیری
در این آموزش نحوه ساخت Meeting (جلسه) در ادوب کانکت (Adobe Connect) را برای شما شرح دادیم. در آموزش های بعدی به مباحث دیگر ادوب کانکت خواهیم پرداخت.
لطفا جهت بهبهود کیفیت آموزش های ارسالی، نظرات خود را از طریق کامنت و درج ستاره ارسال کنید















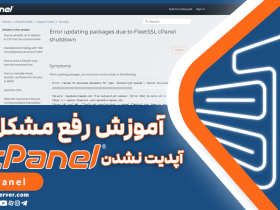


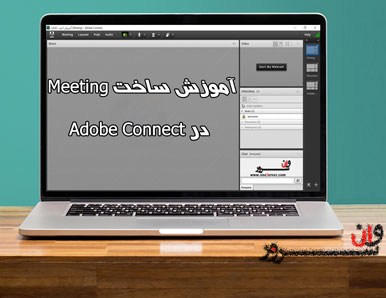
 راز مهم فروشندگان برای کاهش قیمت کلاس های مجازی و سرورهای وبینار، ارائه بیش از حد و اورسل کردن سرورها است.
راز مهم فروشندگان برای کاهش قیمت کلاس های مجازی و سرورهای وبینار، ارائه بیش از حد و اورسل کردن سرورها است.



سلام
من از طریق browser هم که وارد برتانه میشم اصلا گزینه meeting رو نداره چیکار باید بکنم؟
سلام، از گزینه های training و seminar هم میتونید یک کلاس بسازید. اگر این تب ها رو هم ندارید حتما دسترسی ادمین نیستید