آموزش نصب و کانفیگ Xrdp Server (ریموت دسکتاپ) در CentOS 8
Xrdp یک نرم افزار منبع باز پروتکل ریموت دسکتاپ مایکروسافت (RDP) است که به شما امکان می دهد به صورت گرافیکی یک سیستم را به صورت ریموت کنترل کنید. با RDP ، می توانید وارد دستگاه از راه دور شوید، مثل اینکه در یک دستگاه محلی به سیستم وارد شده اید. در این آموزش نحوه نصب و کانفیگ Xrdp Server (ریموت دسکتاپ) در CentOS 8 توضیح داده شده است.
اگر یک گزینه جایگزین منبع باز را ترجیح می دهید ، VNC را بررسی کنید.
نصب محیط دسک تاپ
به طور کلی ، سرورهای لینوکس محیط دسکتاپ نصب نمی کنند. اگر دستگاهی که می خواهید به آن متصل شوید دارای GUI نیست ، اولین قدم نصب آن است. در غیر این صورت ، از این مرحله رد شوید.
Gnome محیط پیش فرض دسک تاپ در CentOS 8 است. برای نصب Gnome در دستگاه ، دستور زیر را اجرا کنید.
sudo dnf groupinstall "Server with GUI"
بسته به سیستم شما ، بارگیری و نصب بسته های Gnome و وابستگی ها ممکن است مدتی طول بکشد.
یک راز بزرگ درمورد 90 % هاستینگ های ایرانی، اورسل کردن بیش از حد است که باعث افت کیفیت سرورها میشود.
وان سرور با ارائه دسترسی های مختلف این امکان را به شما خواهد داد که تمامی منابع سرورتان را مدیریت و بررسی کنید و همچنین با ارائه گارانتی 100% برگشت وجه ریسک خرید شما را به %0 کاهش میدهد.
نصب Xrdp در CentOS 8
بسته Xrdp در مخازن استاندارد CentOS 8 گنجانده شده است. برای نصب آن ، دستور زیر را اجرا کنید:
yum install -y epel-release
sudo dnf install xrdp
پس از اتمام مراحل نصب ، سرویس Xrdp را شروع کرده و آن را با بوت کردن فعال کنید:
sudo systemctl enable xrdp --now
با دستور زیر می توانید تأیید کنید که Xrdp در حال اجرا است:
sudo systemctl status xrdp
خروجی چیزی شبیه به این خواهد بود:
● xrdp.service - xrdp daemon Loaded: loaded (/usr/lib/systemd/system/xrdp.service; enabled; vendor preset: disabled) Active: active (running) since Sun 2020-02-02 18:30:43 UTC; 11s ago ...کانفیگ Xrdp در CentOS 8
پرونده های پیکربندی Xrdp در فهرست /etc/xrdp قرار دارند. برای اتصالات معمولی Xrdp ، فقط باید Xrdp را برای استفاده از Gnome تنظیم کنید. برای این کار پرونده زیر را در ویرایشگر متن خود باز کنید :
sudo nano /etc/xrdp/xrdp.ini
خط زیر را در انتهای پرونده اضافه کنید:
exec gnome-session پرونده را ذخیره کرده و سرویس Xrdp را مجدداً راه اندازی کنید:
sudo systemctl restart xrdp
پیکربندی فایروال
بطور پیش فرض ، Xrdp در پورت 3389 در تمام رابط ها فعال است. اگر فایروال را روی دستگاه CentOS خود اجرا کنید (که همیشه باید آن را انجام دهید) ، برای اینکه امکان استفاده از درگاه Xrdp فراهم شود ، باید یک رول اضافه کنید.
ممکن است بخواهید فقط از یک آدرس IP خاص یا محدوده IP دسترسی به سرور Xrdp داشته باشید. به عنوان مثال ، برای اجازه دادن به اتصالات فقط از 192.168.1.0/24 ، دستورات زیر را وارد کنید:
sudo firewall-cmd --new-zone=xrdp --permanent
sudo firewall-cmd --zone=xrdp --add-port=3389/tcp --permanent
sudo firewall-cmd --zone=xrdp --add-source=192.168.1.0/24 --permanent
sudo firewall-cmd --reload
برای آزاد کردن پورت 3389 در فایروال از دستور زیر استفاده کنید.
sudo firewall-cmd --add-port=3389/tcp --permanent
sudo firewall-cmd --reload
اتصال به سرور Xrdp
اکنون که سرور Xrdp پیکربندی شده است ، زمان آن رسیده که Xrdp خود را باز کرده و به سیستم از راه دور CentOS 8 متصل شوید.
کاربران ویندوز می توانند از سرویس دهنده پیش فرض RDP استفاده کنند. نرم افزار Remote Desktop را باز کنید. در قسمت “Computer” ، آدرس IP سرور را تایپ کرده و روی “Connect” کلیک کنید.
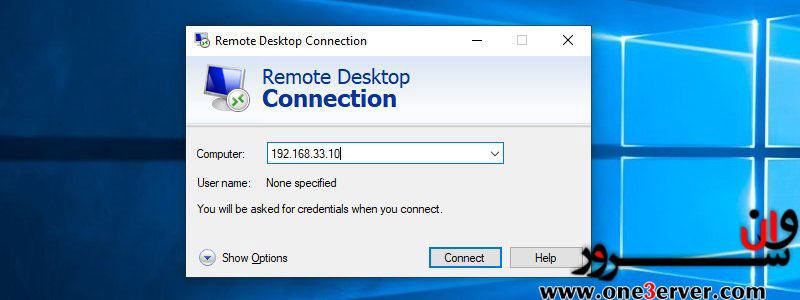
در صفحه ورود ، نام کاربری و رمز عبور خود را وارد کرده و بر روی “OK” کلیک کنید.
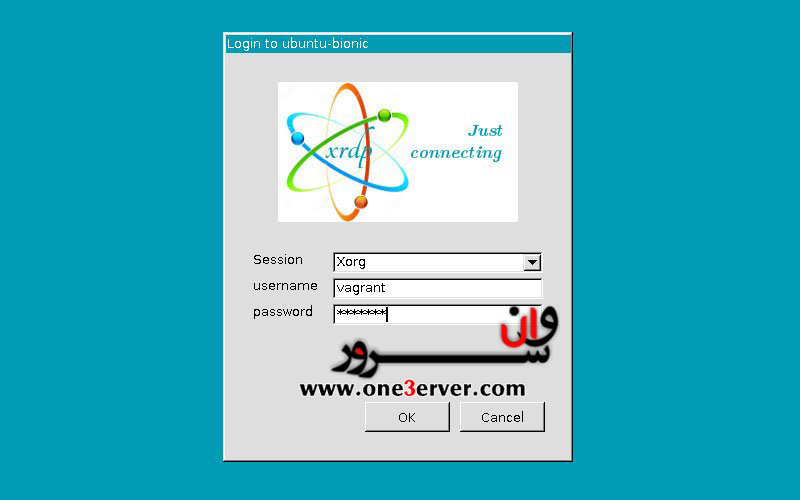
پس از ورود به سیستم ، باید دسک تاپ Gnome پیش فرض را ببینید. باید چیزی شبیه به این باشد:
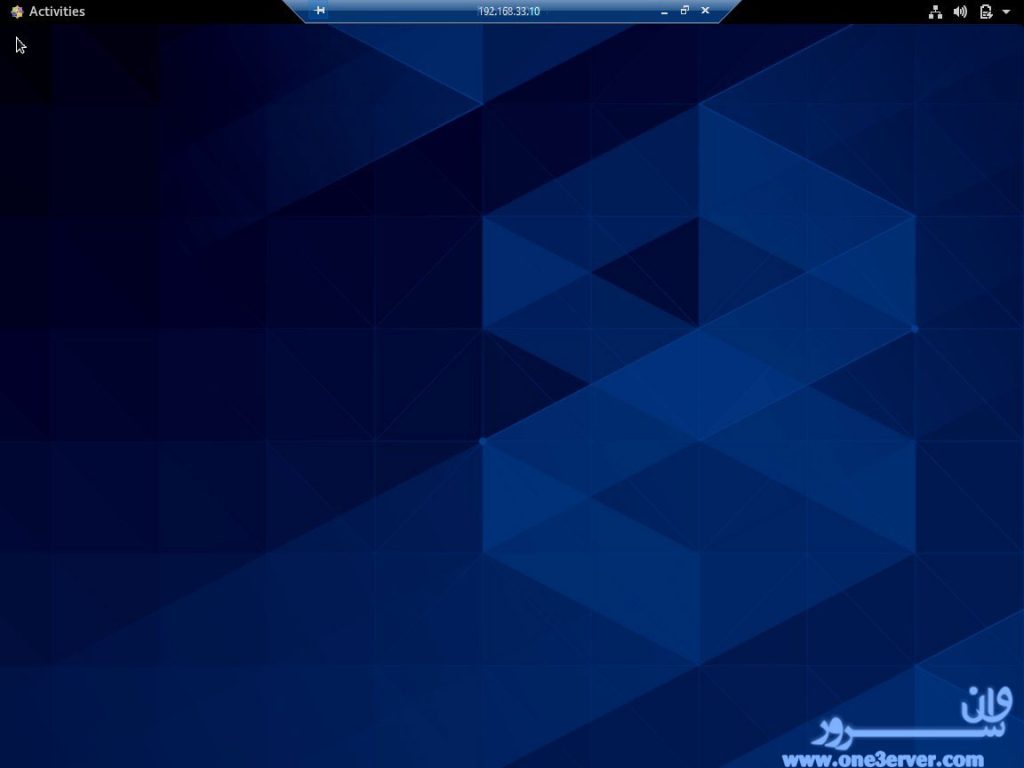
اکنون می توانید با استفاده از صفحه کلید و ماوس خود، کار با دسکتاپ سرور خود را شروع کنید.
اگر از macOS استفاده می کنید ، می توانید برنامه Microsoft Remote Desktop را از فروشگاه App App نصب کنید. کاربران لینوکس می توانند از یک مشتری RDP مانند Remmina یا Vinagre استفاده کنند.
نتیجه گیری
نصب سرور Xrdp به شما امکان می دهد تا از طریق رابط گرافیکی آسان ، سرور CentOS 8 را از دستگاه دسکتاپ خود مدیریت کنید.
















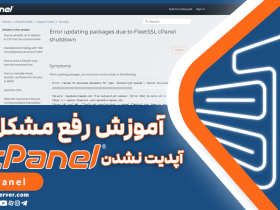



 یک راز بزرگ درمورد 90 % هاستینگ های ایرانی، اورسل کردن بیش از حد است که باعث افت کیفیت سرورها میشود.
یک راز بزرگ درمورد 90 % هاستینگ های ایرانی، اورسل کردن بیش از حد است که باعث افت کیفیت سرورها میشود.



اولین نفر باشید که نظر ارسال میکنید