آموزش نصب VirtualBox در اوبونتو 20.04 Ubuntu
VirtualBox نرم افزار مجازی سازی با سیستم عامل اوپن سورس است که به شما امکان می دهد چندین سیستم عامل مهمان (ماشین های مجازی) را همزمان اجرا کنید. به طور کلی ، Virtualbox توسط کاربران دسک تاپ به عنوان یک محیط آزمایش و توسعه استفاده می شود. در این مقاله، آموزش نصب VirtualBox در اوبونتو 20.04 Ubuntu را از دو روش به شما نشان خواهیم داد:
- از مخازن استاندارد اوبونتو.
- از مخازن Oracle.
بسته VirtualBox که در مخزن چند منظوره اوبونتو موجود است ممکن است جدیدترین نسخه نباشد. مخازن Oracle همیشه حاوی آخرین نسخه منتشر شده است.
یک راز بزرگ درمورد 90 % هاستینگ های ایرانی، اورسل کردن بیش از حد است که باعث افت کیفیت سرورها میشود.
وان سرور با ارائه دسترسی های مختلف این امکان را به شما خواهد داد که تمامی منابع سرورتان را مدیریت و بررسی کنید و همچنین با ارائه گارانتی 100% برگشت وجه ریسک خرید شما را به %0 کاهش میدهد.
نصب VirtualBox از مخازن اوبونتو
نصب VirtualBox از مخازن اوبونتو یک پروسه ساده است. دستورالعمل های زیر را به عنوان root یا کاربر با امتیازات sudo انجام دهید تا پکیج ها را به روز کنید و VirtualBox و Extension Pack را نصب کنید:
sudo apt update
sudo apt install virtualbox virtualbox-ext-pack
شما VirtualBox را با موفقیت در دستگاه اوبونتو نصب کرده اید و می توانید شروع به استفاده از آن کنید.
نصب VirtualBox از مخازن Oracle
در زمان نوشتن این مقاله ، آخرین نسخه VirtualBox نسخه 6.1.x است.
برای نصب VirtualBox از مخازن Oracle ، این مراحل را دنبال کنید:
- کلیدهای عمومی Oracle را با استفاده از دستورات زیر وارد کنید:
wget -q https://www.virtualbox.org/download/oracle_vbox_2016.asc -O- | sudo apt-key add -
wget -q https://www.virtualbox.org/download/oracle_vbox.asc -O- | sudo apt-key add -
هر دو دستور باید خروجیOKداشته باشند ، به این معنی که کلیدها با موفقیت وارد می شوند و بسته های این مخزن قابل اعتماد در نظر گرفته می شوند.
- مخزن VirtualBox APT را به سیستم خود اضافه کنید:
echo "deb [arch=amd64] http://download.virtualbox.org/virtualbox/debian $(lsb_release -cs) contrib" | \
sudo tee -a /etc/apt/sources.list.d/virtualbox.list
به طور مثال، در صورت داشتن نسخه 20.04 اوبونتو ، focal چاپ خواهد شد .
- لیست بسته ها را به روز کنید و آخرین نسخه VirtualBox را نصب کنید:
sudo apt update
sudo apt install virtualbox-6.1
نصب پکیج افزودنی VirtualBox
بسته های افزودنی VirtualBox چندین ویژگی مفید برای دستگاه های میهمان مانند پشتیبانی دستگاه های مجازی از USB 2.0 و 3.0 ، پشتیبانی از RDP ، رمزگذاری تصاویر و موارد دیگر فراهم می کند.
فایل بسته ها را با تایپ کردن دستور زیر دانلود کنید:
wget https://download.virtualbox.org/virtualbox/6.1.8/Oracle_VM_VirtualBox_Extension_Pack-6.1.8.vbox-extpack
اطمینان حاصل کنید که نسخه Extension Pack با نسخه VirtualBox مطابقت دارد.
پس از اتمام بارگیری ، بسته را با استفاده از دستور زیر نصب کنید:
sudo VBoxManage extpack install Oracle_VM_VirtualBox_Extension_Pack-6.1.8.vbox-extpack
به شما مجوز اوراکل ارائه می شود و از شما خواسته می شود شرایط و ضوابط آنها را بپذیرید.
Do you agree to these license terms and conditions (y/n)? y وارد کنید و Enterبزنید. پس از اتمام نصب ، خروجی زیر را مشاهده خواهید کرد:
0%...10%...20%...30%...40%...50%...60%...70%...80%...90%...100%
Successfully installed "Oracle VM VirtualBox Extension Pack".
شروع VirtualBox
VirtualBox را می توان با تایپ کردن virtualboxیا کلیک کردن بر روی آیکون VirtualBox ( Activities -> VirtualBox) از خط فرمان راه اندازی کرد .
وقتی برای اولین بار برنامه را استارت می کنید ، پنجره ای مانند زیر ظاهر می شود:
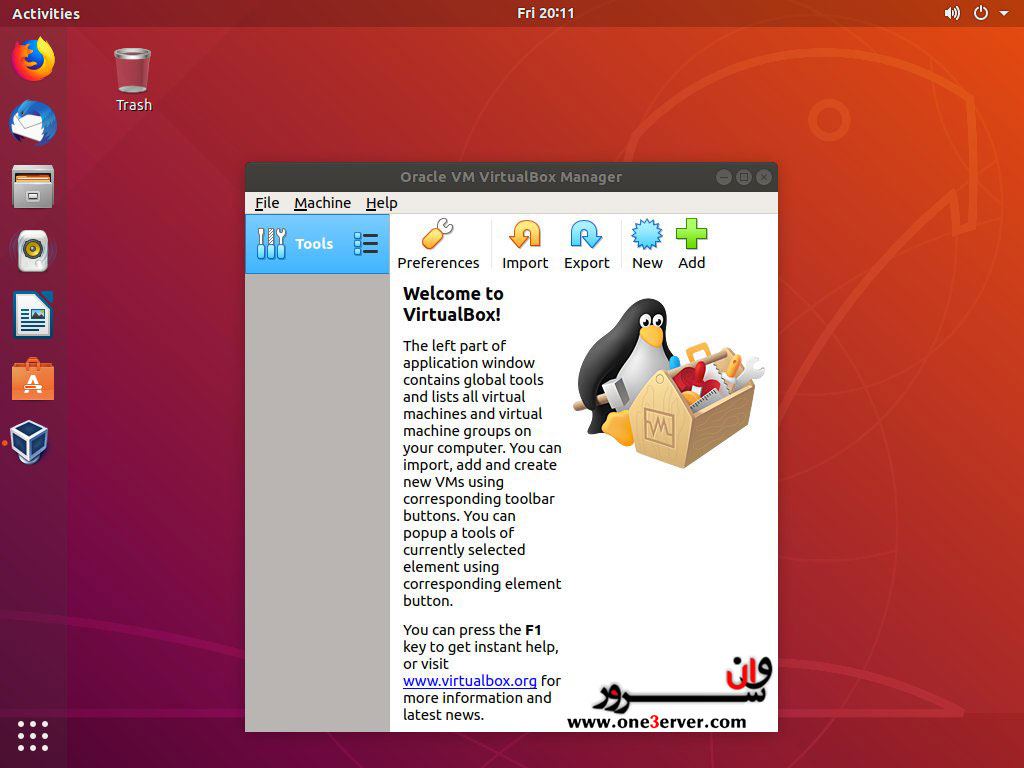
نتیجه گیری
ما به شما نشان داده ایم که چگونه VirtualBox را در Ubuntu 20.04 نصب کنید. اکنون می توانید اولین ماشین مجازی Windows یا Linux خود را ایجاد کنید.
برای کسب اطلاعات بیشتر در مورد VirtualBox ، به صفحه رسمی اسناد VirtualBox مراجعه کنید.
اگر می خواهید ماشین های مجازی خود را از خط فرمان مدیریت کنید ، مقاله ما در مورد نحوه نصب Vagrant را بررسی کنید .
لطفا جهت بهبهود کیفیت آموزش های ارسالی، نظرات خود را از طریق کامنت و درج ستاره ارسال کنید















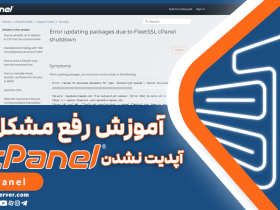



 یک راز بزرگ درمورد 90 % هاستینگ های ایرانی، اورسل کردن بیش از حد است که باعث افت کیفیت سرورها میشود.
یک راز بزرگ درمورد 90 % هاستینگ های ایرانی، اورسل کردن بیش از حد است که باعث افت کیفیت سرورها میشود.



با این دستور نصب کنید
sudo apt install virtualbox-qt
سلام
ممنون از شما من نصب کردم عالییی بود.
با سلام، خواهش میکنم دوست گرامی
پاینده باشید