آموزش نصب Kvm در اوبونتو 20.04 Ubuntu
KVM یک فناوری مجازی سازی منبع باز است که در هسته لینوکس ساخته شده است. KVM برای اجرای چندین ماشین مجازی مجازی لینوکس یا ویندوز است. هر ماشین کاملاً از دیگر ماشین ها جدا شده و سیستم عامل خاص خود و سخت افزار مجازی اختصاصی مانند CPU (ها) ، حافظه ، رابط های شبکه و ذخیره سازی را دارد. این راهنما آموزش نصب و پیکربندی KVM را روی دسک تاپ اوبونتو 20.04 Ubuntu ارائه می دهد. ما همچنین به شما می آموزیم که چگونه ماشینهای مجازی ایجاد کنید.
پیش نیازها
برای اجرای ماشین های میهمان با بیش از 2 گیگابایت رم ، باید سیستم میزبان 64 بیتی داشته باشید.
قبل از ادامه نصب ، مطمئن شوید که دستگاه میزبان اوبونتو از مجازی سازی KVM پشتیبانی می کند. این سیستم باید دارای پردازنده Intel با VT-x (vmx) یا پردازنده AMD با پشتیبانی از فناوری AMD-V (svm) باشد.
برای تأیید اینکه پردازنده شما از مجازی سازی سخت افزار پشتیبانی می کند ، دستور زیر را اجرا کنید:
grep -Eoc '(vmx|svm)' /proc/cpuinfo
اگر CPU از مجازی سازی سخت افزار پشتیبانی کند ، فرمان عددی بزرگتر از صفر را صادر می کند ، که تعداد هسته های CPU است. در غیر این صورت ، اگر خروجی0باشد ، به این معنی است که CPU از مجازی سازی سخت افزار پشتیبانی نمی کند.
در برخی از دستگاه ها ، پسوندهای فناوری مجازی ممکن است توسط سازندگان در BIOS غیرفعال شود.
برای بررسی اینکه VT در BIOS فعال شده است ، از ابزار kvm-okاستفاده کنید. برای نصب بسته cpu-checkerkvm-ok، دستورات زیر را به عنوان root یا کاربر با امتیازات sudo وارد کنید :
sudo apt update
sudo apt install cpu-checker
پس از نصب ، بررسی کنید که آیا سیستم شما می تواند ماشینهای مجازی KVM را اجرا کند:
kvm-ok
اگر قابلیت مجازی سازی پردازنده در BIOS غیرفعال نباشد ، خروجی چیزی شبیه به این خواهد بود:
INFO: /dev/kvm exists
KVM acceleration can be usedدر غیر این صورت ، دستور چاپ خواهد شد و یک پیام خرابی و به صورت اختیاری یک پیام کوتاه درباره نحوه فعال کردن . روند فعال سازی فناوری AMD-V یا VT به نوع مادربرد و پردازنده شما بستگی دارد.
نصب KVM در اوبونتو 20.04 Ubuntu
دستور زیر را برای نصب KVM و بسته های مدیریت مجازی اضافی اجرا کنید:
sudo apt install qemu-kvm libvirt-daemon-system libvirt-clients bridge-utils virtinst virt-manager
پس از نصب بسته ها ، libvirt daemon به صورت خودکار شروع می شود. می توانید با تایپ کردن آن تأیید کنید:
sudo systemctl is-active libvirtd
activeبرای ایجاد و مدیریت ماشینهای مجازی ، باید کاربر خود را به گروههای “libvirt” و “kvm” اضافه کنید. برای انجام این کار ، وارد کنید:
sudo usermod -aG libvirt $USER
sudo usermod -aG kvm $USER
$USER متغیر محیطی است که نام کاربر وارد شده در حال حاضر را در خود جای داده است.
از سیستم خارج شوید و وارد سیستم شوید تا عضویت گروه رفرش شود.
تنظیم شبکه
در طی مراحل نصب ، bridge به نام “virbr0” ایجاد می شود. این دستگاه از NAT برای اتصال دستگاه های میهمانان به خارج استفاده می کند.
می توانید از ابزارbrctlبرای لیست bridge های فعلی و واسط هایی که به آنها متصل هستند استفاده کنید:
brctl show
bridge name bridge id STP enabled interfaces
virbr0 8000.52540089db3f yes virbr0-nic
“virbr0” هیچ اینترفیس فیزیکی اضافه نمیکند. “virbr0-nic” یک شبکه مجازی است که هیچ ترافیکی از طریق آن عبور نمی کند. تنها هدف این دستگاه اجتناب از تغییر آدرس MAC در”virbr0″ است.
این راه اندازی شبکه برای اکثر کاربران اوبونتو مناسب است اما دارای محدودیت هایی است. اگر می خواهید از خارج از شبکه محلی به ماشین های مجازی دسترسی پیدا کنید ، باید یک bridge جدید ایجاد کرده و آن را پیکربندی کنید تا ماشینهای مهمان بتوانند از طریق رابط فیزیکی میزبان به اینترنت وصل شوند.
ایجاد ماشین های مجازی
اکنون که KVM روی اوبونتو نصب شده است ، می توانید اولین VM را ایجاد کنید. این کار می تواند از طریق خط فرمان یا با استفاده از برنامهvirt-manager انجام شود.
ISO سیستم عامل مورد نظر خود را دانلود کنید و مراحل زیر را برای ایجاد ماشین مجازی خود دنبال کنید:
- در نوار جستجوی فعالیتها “Virtual Machine Manager” را تایپ کرده و بر روی آیکون کلیک کنید تا برنامه راه اندازی شود.
- پس از شروع برنامه ، از منوی بالا بر روی “File” -> “New Virtual Machine” کلیک کنید:
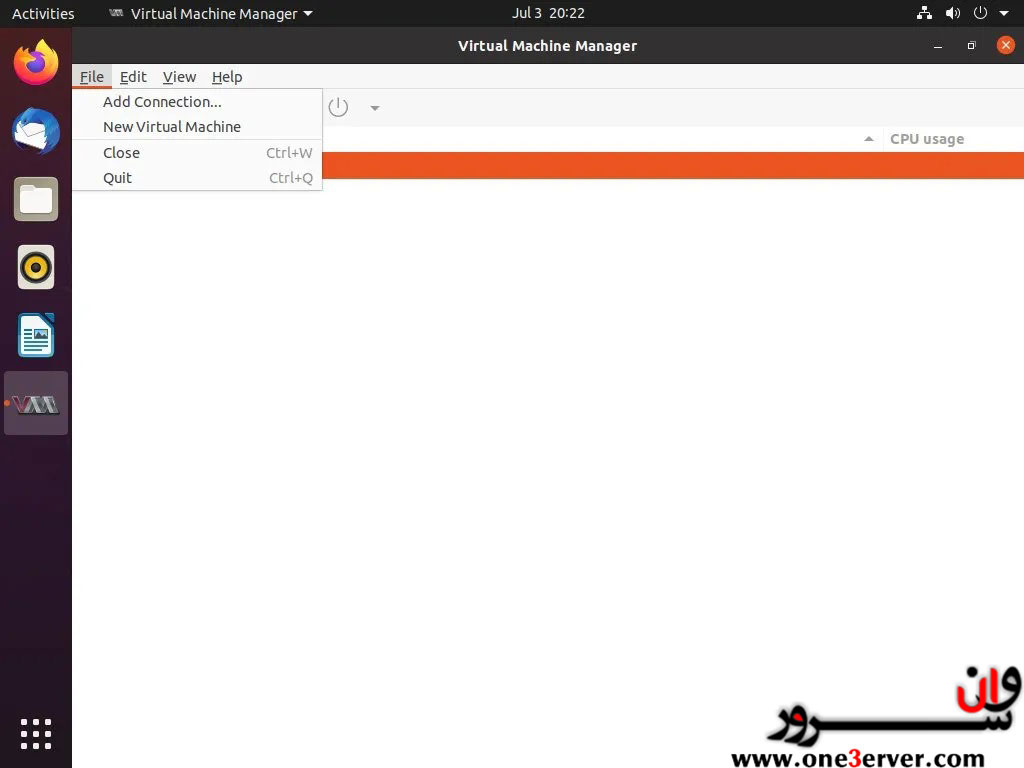
3. یک پنجره جدید ظاهر خواهد شد. “Local install media” را انتخاب کرده و روی دکمه “Forward” کلیک کنید.
4. مسیر ISO خود را تهیه کرده و بر روی دکمه Forward کلیک کنید.
5. در صفحه بعدی ، تنظیمات حافظه و CPU VM را انتخاب کنید. روی Forward کلیک کنید.
6. سپس گزینه “Create a disk image for the virtual machine” را انتخاب کنید و اندازه فضای دیسک VM را انتخاب کنید. روی Forward کلیک کنید.
7. نامی را برای نام ماشین مجازی خود وارد کنید و روی “پایان” کلیک کنید.
8. VM شروع به کار خواهد کرد و یک پنجره جدید باز خواهد شد:
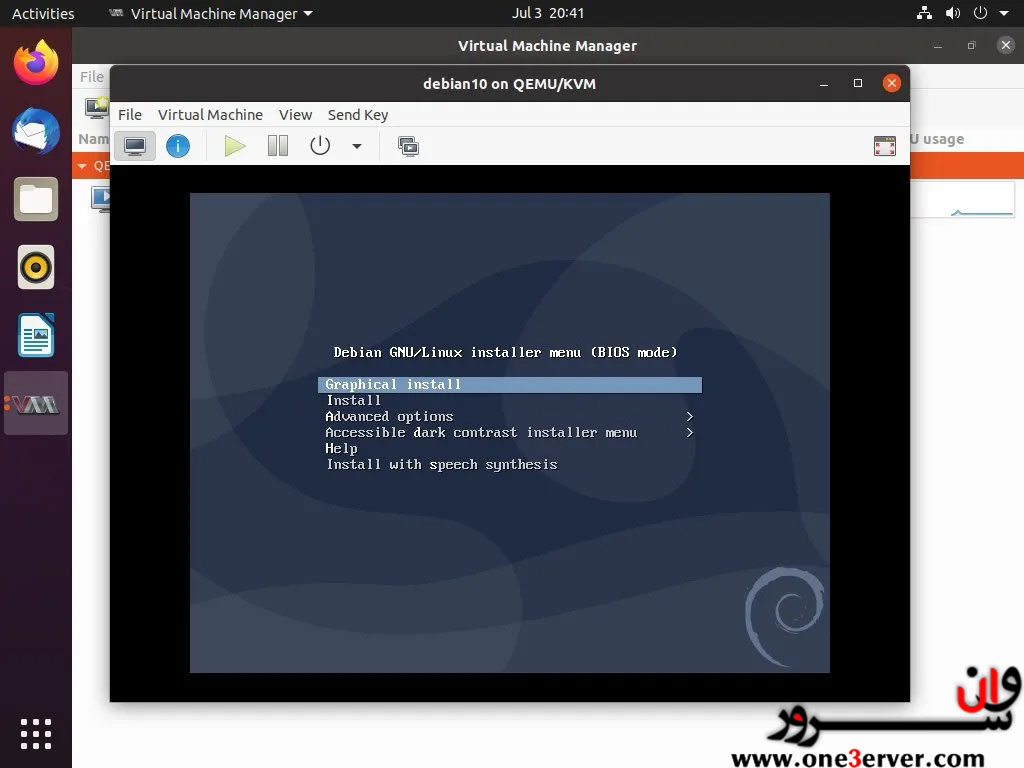
از اینجا ، می توانید دستورالعمل های روی صفحه را دنبال کنید تا نصب سیستم عامل تکمیل شود.
پس از نصب سیستم عامل ، می توانید از طریق برنامه virt-manager با SSH یا با استفاده از رابط Serial Console به دستگاه مجازی دسترسی داشته باشید .
نتیجه گیری
ما به شما نحوه نصب KVM را در سیستم های اوبونتو 20.04 نشان داده ایم. اکنون می توانید ماشینهای مهمان Windows یا Linux خود را ایجاد کنید. برای کسب اطلاعات بیشتر در مورد KVM ، به صفحه اسناد KVM مراجعه کنید.
















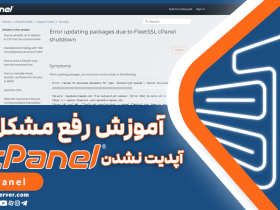






اولین نفر باشید که نظر ارسال میکنید