در این مقاله ما نحوه نصب آخرین نسخه اوبونتو دسکتاپ (ورژن 18.04 با کد Bionic Beaver) روی یک ماشین مجزا یا روی یک Virtual Box / WM Ware در کنار یک سیستم عامل ویندوز 10 از قبل نصب شده آموزش خواهیم داد. مراحل نصب را میتوان از طریق یک Ubuntu Desktop DVD یا از طریق یک usb Bootable اوبونتو انجام داد.
سیستم عامل Ubuntu Bionic روی مادربرد UEFI با غیر فعال کردن آپشن Legacy Mode یا CSM نصب خواهد شد.
تجهیزات مورد نیاز :
- دانلود ISO 64 bit اوبونتو 18.04
- ارتباط مستقیم با اینترنت
- ابزار Rufus به منظور ایجاد یک USB بوتیبل برای اوبونتو دسکتاپ که با مادربرد UEFI سازگار باشد.
ایجاد فضای خالی روی Windows برای نصب Ubuntu
روی سیستمی که از قبل ویندوز 10 روی تنها پارتیشن اش نصب شده، نیاز دارید که مقداری فضای آزاد در پارتیشن ویندوزی به منظور نصب Ubuntu 18.04 ایجاد کنید.
ابتدا با دسترسی Administrator به سیستم login کنید، Command Prompt ویندوز را با دسترسی admin باز کنید و دستور diskmgmt.msc را اجرا کنید تا ابزار Disk Management اجرا شود.
پارتیشن windows را انتخاب کنید که عموما روی c: میباشد، روی این پارتیشن کلیک راست کنید و گزینه Shrink Volume را به منظور کاهش سایز پارتیشن انتخاب کنید.
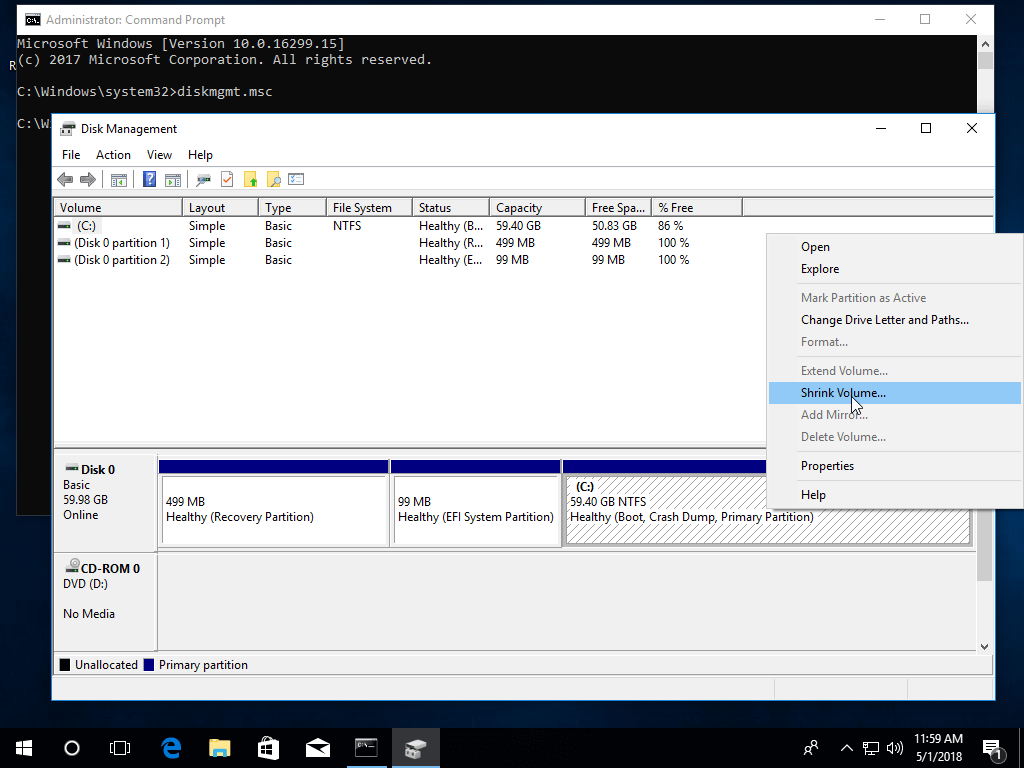
منتظر بمانید تا سیستم دیتای مربوط به سایز پارتیشن را جمع آوری کرده سپس مقدار مورد نیاز از فضایی که میخواهید کوچک کنید اضافه کرده و روی دکمه Shrink کلیک کنید. بعد از اینکه عملیات shrink کامل شد یک فضای آزاد جدید روی درایو تان نمایان خواهد شد. ما از این فضای آزاد برای نصب اوبونتو در کنار ویندوز 10 استفاده خواهیم کرد.
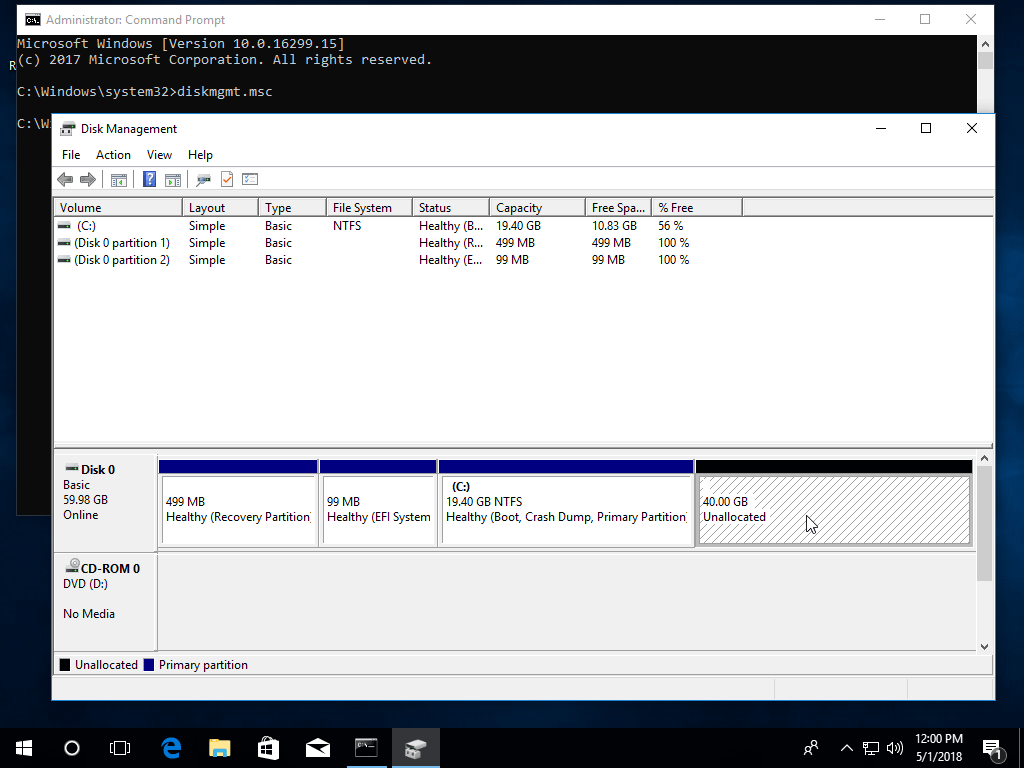
اولین نفری باشید که از آموزشها و تخفیفهای ویژه با خبر میشوید 😉
با عضویت در خبرنامه از 80 درصد تخفیف بهره مند شوید
نصب Ubuntu 18.04 در کنار Windows
در مرحله بعد DVD اوبونتو دسکتاپ یا USB Bootable آن را در درایور مربوطه مادربرد قرار دهید، و ماشین را reboot کنید و کلید مربوط به boot کردن سیستم (معمولا F12, F10 یا F2) را به منظور بوت کردن DVD نصب اوبونتو یا USB بوتیبل، فشار میدهیم.
در اولین صفحه نصب Install Ubuntu را انتخاب و به منظور شروع کردن پروسه نصب Enter را فشار دهید.
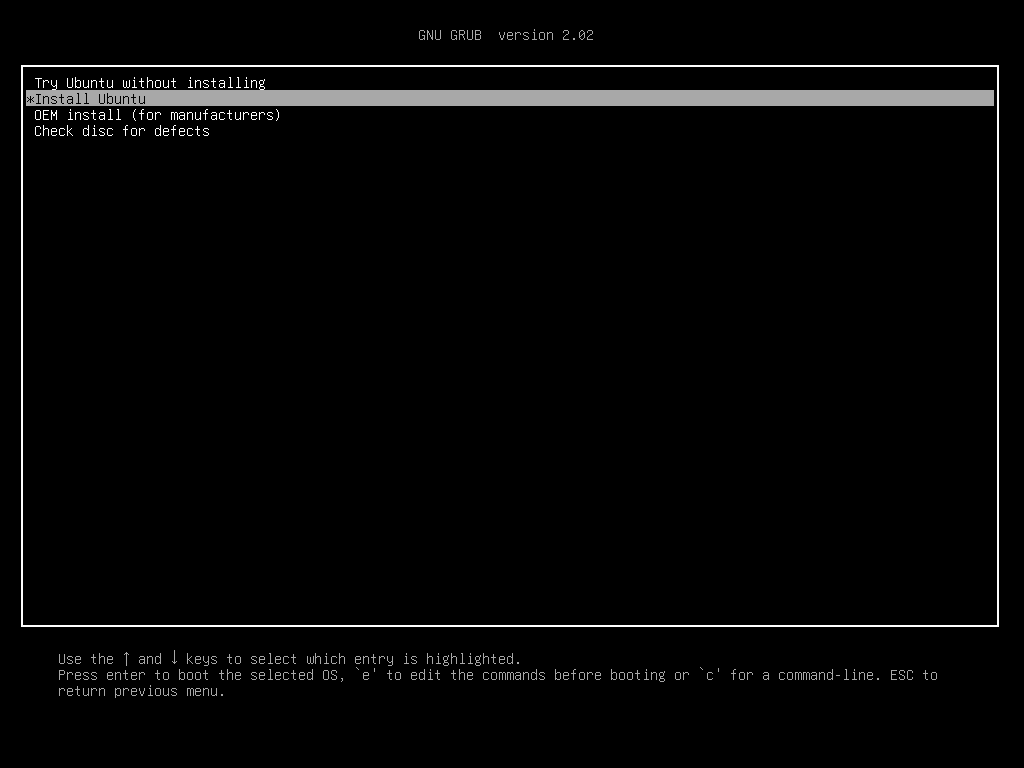
در صفحه “Welcome” زبان خود را انتخاب و روی Continue کلیک کنید.
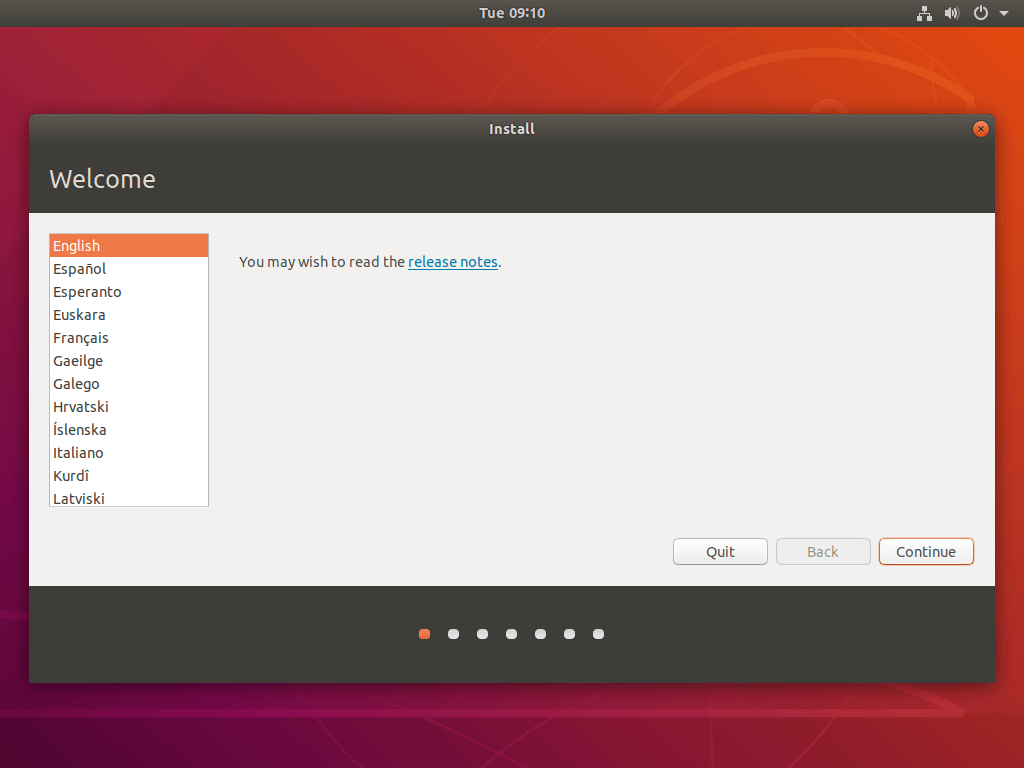
در صفحه ی بعدی کیبرد سیستم تان را انتخاب و روی کلید Continue کلیک کنید.
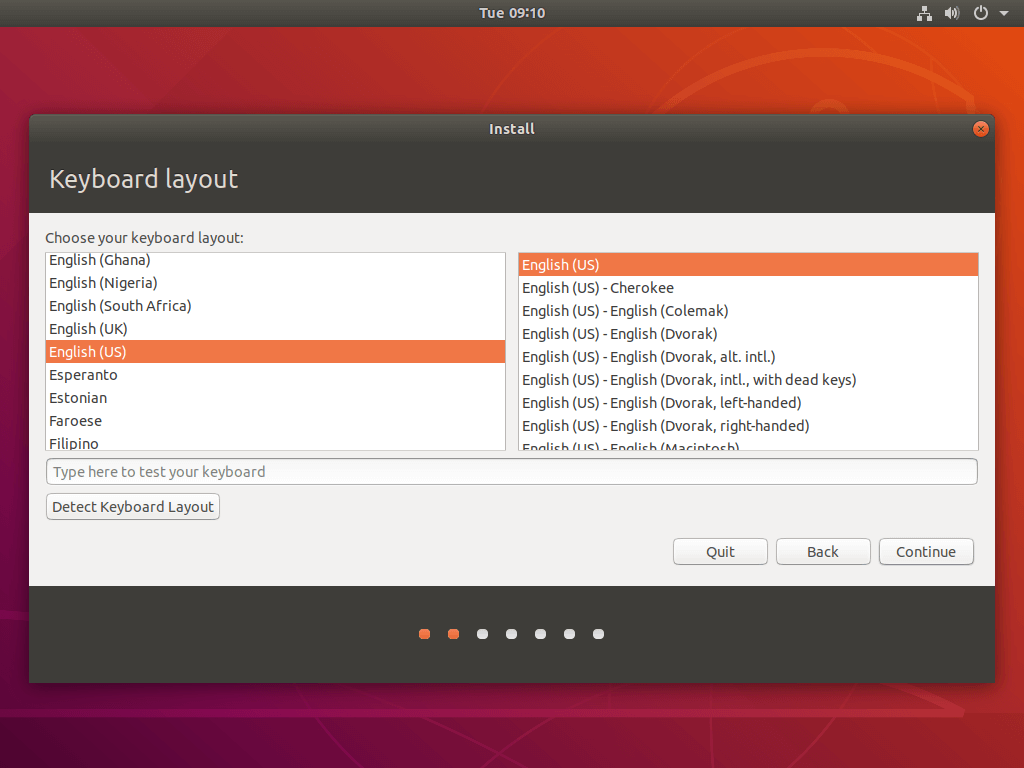
در صفحه بعدی Normal installation را انتخاب و کلید Continue را انتخاب کنید. در این صفحه همچنین شما گزینه ای برای اجرای نصب Minimal اوبونتو دسکتاپ خواهید داشت، که تنها یک سری ابزارهای پایه سیستم و یک مرورگر وب دارد.
شما همچنین میتوانید گزینه Secure Boot را (در صورتی که در تنظیمات UEFI مادربرد فعال است) به منظور، نصب نرم افزار third-party برای کارت گرافیک، Wi-Fi یا دیگر فرمت های Media غیر فعال کنید. دقت کنید که غیرفعال کردن گزینه Secure Boot نیاز به یک پسورد دارد.
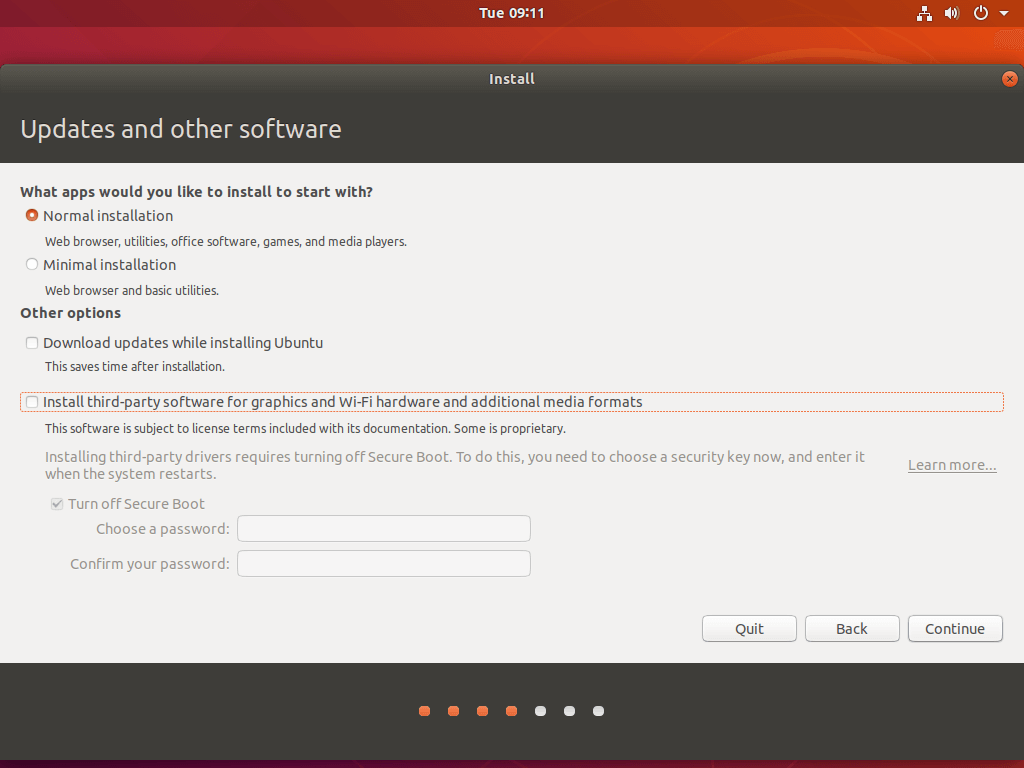
سپس در منوی Installation type به منظور پارتیشن بندی دستی هارد دیسک گزینه Something else را انتخاب و روی Continue کلیک کنید.
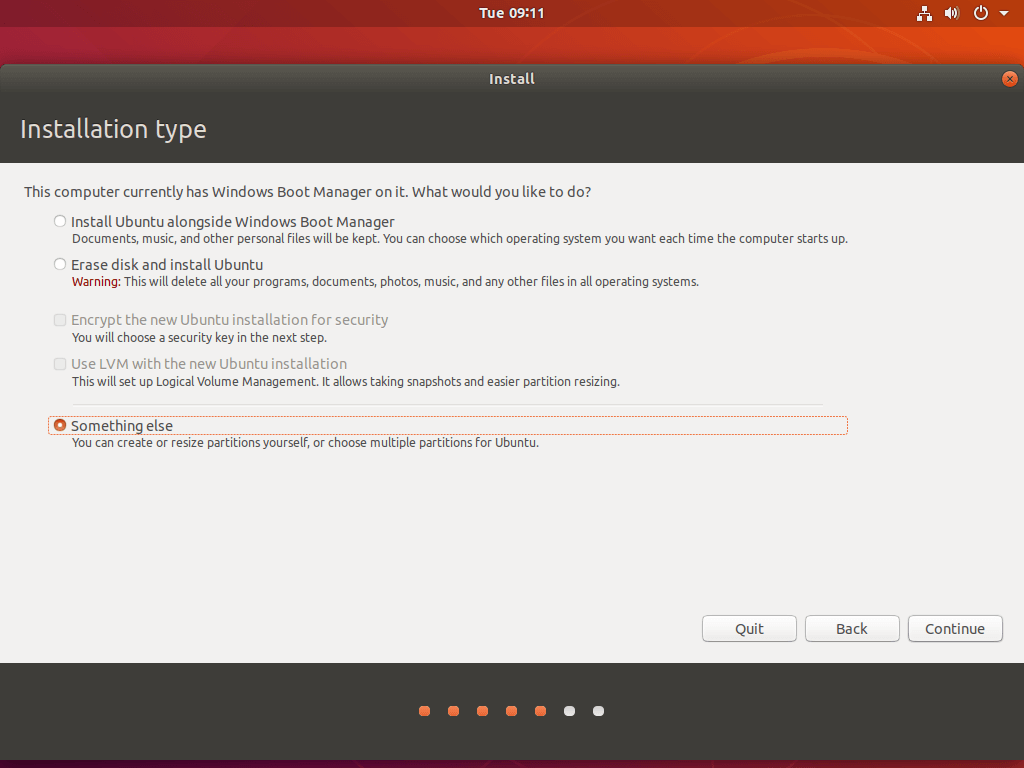
در منوی partition table فضای آزاد (free space) را انتخاب و به منظور ایجاد پارتیشن روی علامت “+” کلیک کنید.
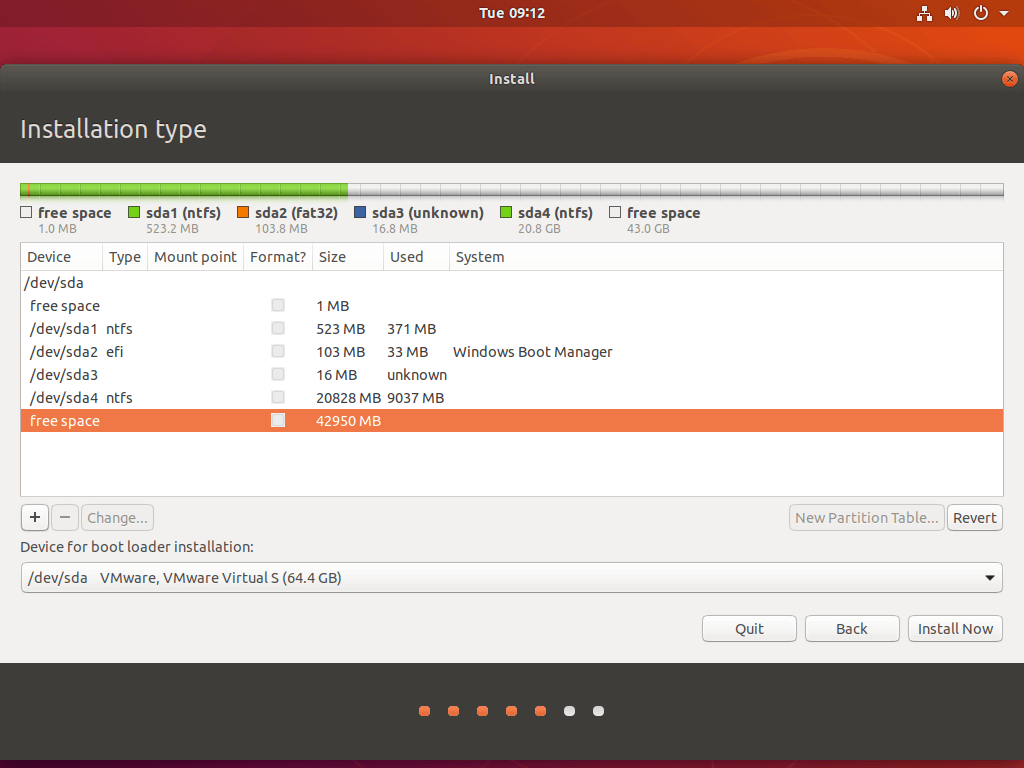
در پنجره pop-up پارتیشن، سایز پارتیشن را به MB اضافه کنید و نوع پارتیشن را Primary انتخاب کنید و location آن را Beginning of this space انتخاب کنید.
سپس، برای این پارتیشن فرمت فایل سیستم EXT4 را انتخاب و از “/” به عنوان partition mount point استفاده کنید. خلاصه پارتیشن “/root” به شرح زیر میباشد.
- Size = minimum 30000 MB recommended
- Type for the new partition = Primary
- Location for the new partition = Beginning of this space
- Use as = EXT4 journaling file system
- Mount point = /
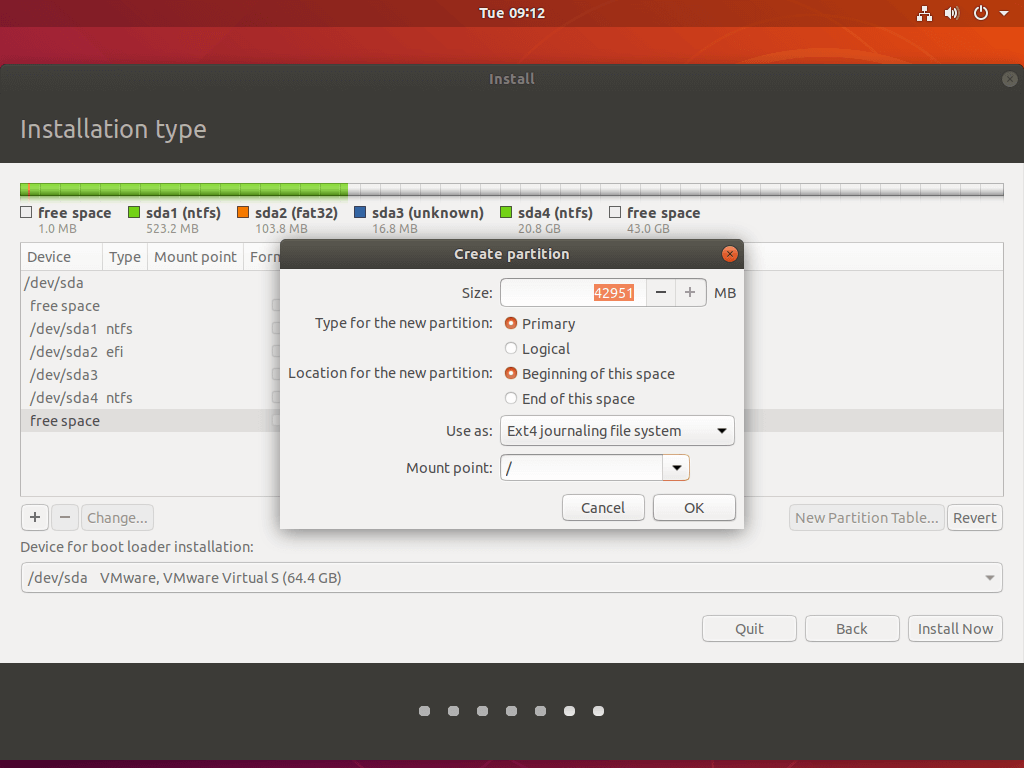
بعد از کامل کردن این مرحله دکمه OK را به منظور بازگشت به ابزار Disk
کلیک کنید. پارتیشن های دیگر مانند “/home” یا “Swap” در اوبونتو اختیاری
میباشد و تنها برای اهداف خاص ایجاد میشوند.
به هر حال اگر شما همچنان میخواهید پارتیشن home را ایجاد کنید ابتدا فضای
آزاد را انتخاب و روی دکمه “+” کلیک و از تنظیمات زیر برای ایجاد پارتیشن
استفاده کنید.
- Size = فضایی که با توجه به نیاز خود و بسته به سایز باقی مانده در فضای آزاد در نظر گرفته میشود.
- Type for the new partition = Primary
- Location for the new partition = Beginning
- Use as = EXT4 journaling file system
- Mount point = /home
در این آموزش ما اوبونتو را در کنار ویندوز 10 و تنها با تعریف پارتیشن “/root” نصب میکنیم. بعد از اینکه پارتیشن root مورد نیاز را روی دیسک ایجاد کردید، Windows boot Manager را با عنوان Divace ی برای نصب boot loader انتخاب و روی دکمه Install Now کلیک میکنیم.
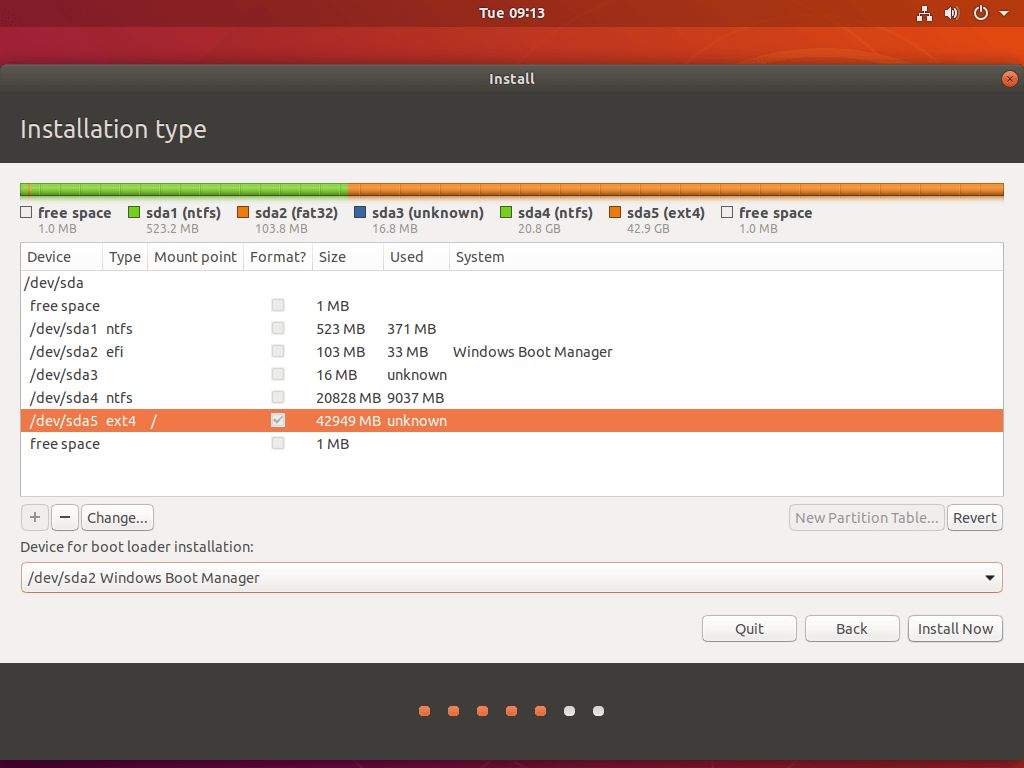
در پنجره pop-up به منظور اعمال تغییراتی که روی Disk نوشته شده و همچنین آغاز پروسه نصب روی Continue کلیک کنید.
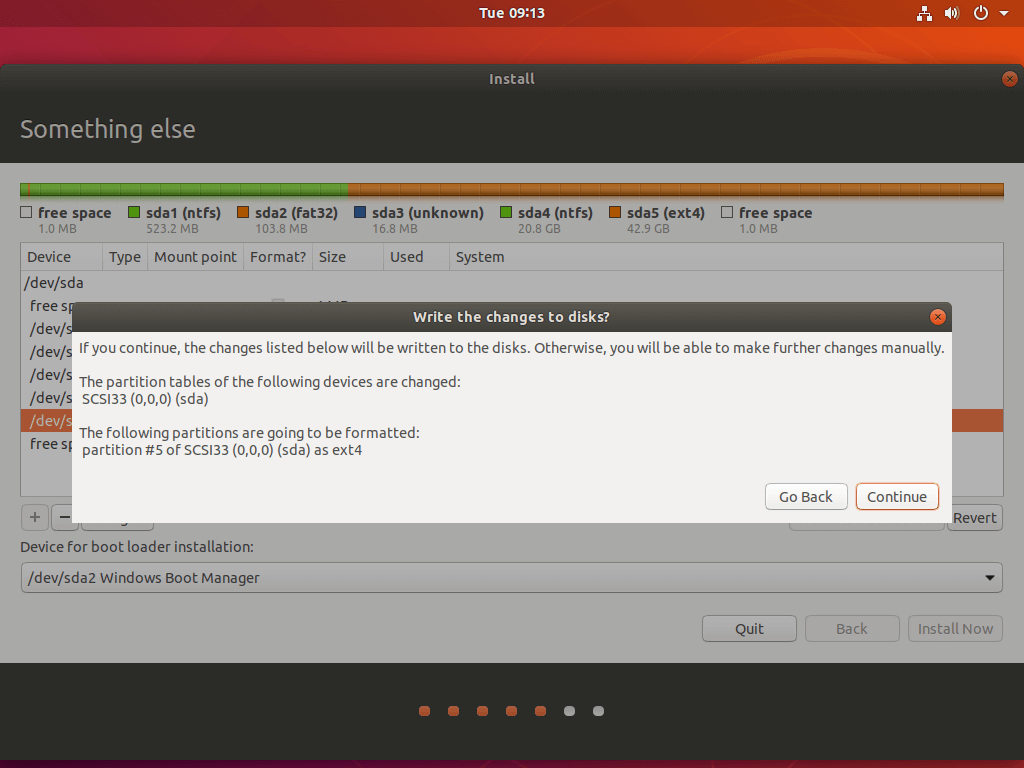
در صفحه بعد location خود را از روی نقشه انتخاب و روی Continue کلیک کنید.
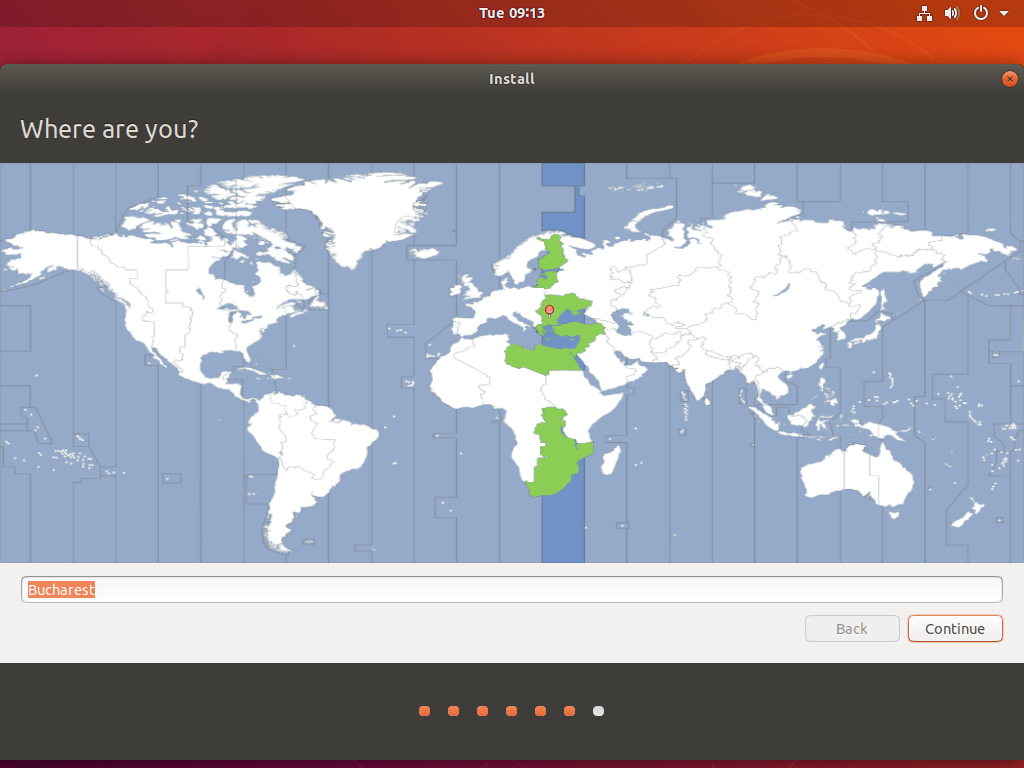
سپس، نام خود، نام دسکتاپ خود، به همراه یک Username و Password قوی وارد کنید و گزینه “Require my password to log in” را انتخاب کنید. زمانیکه تنظیمات بالا را انجام دادید روی دکمه Continue کلیک کنید و منتظر بمانید تا پروسه نصب کامل شود.
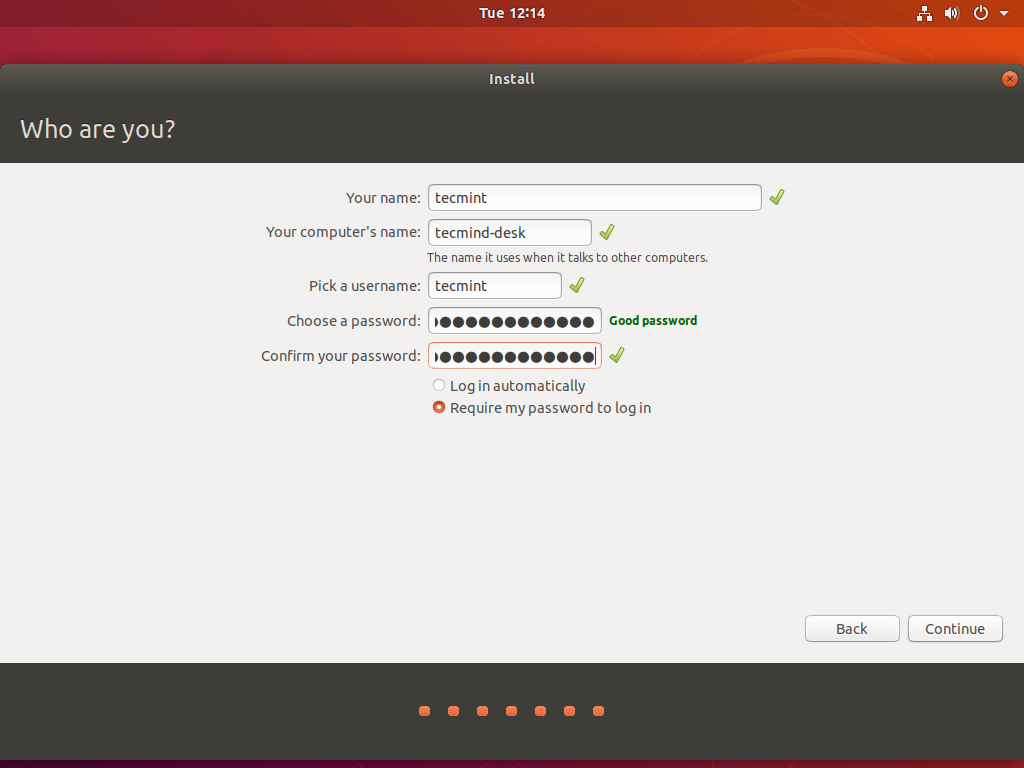
در طول پروسه نصب، برای شما نوار میزان پیشرفت پروسه نصب و یکسری صفحات نمایش داده خواهد شد که Ubuntu Desktop را توضیح میدهد. شما در این مرحله پایانی از نصب نمی توانید دخالتی در پروسه نصب داشته باشید.
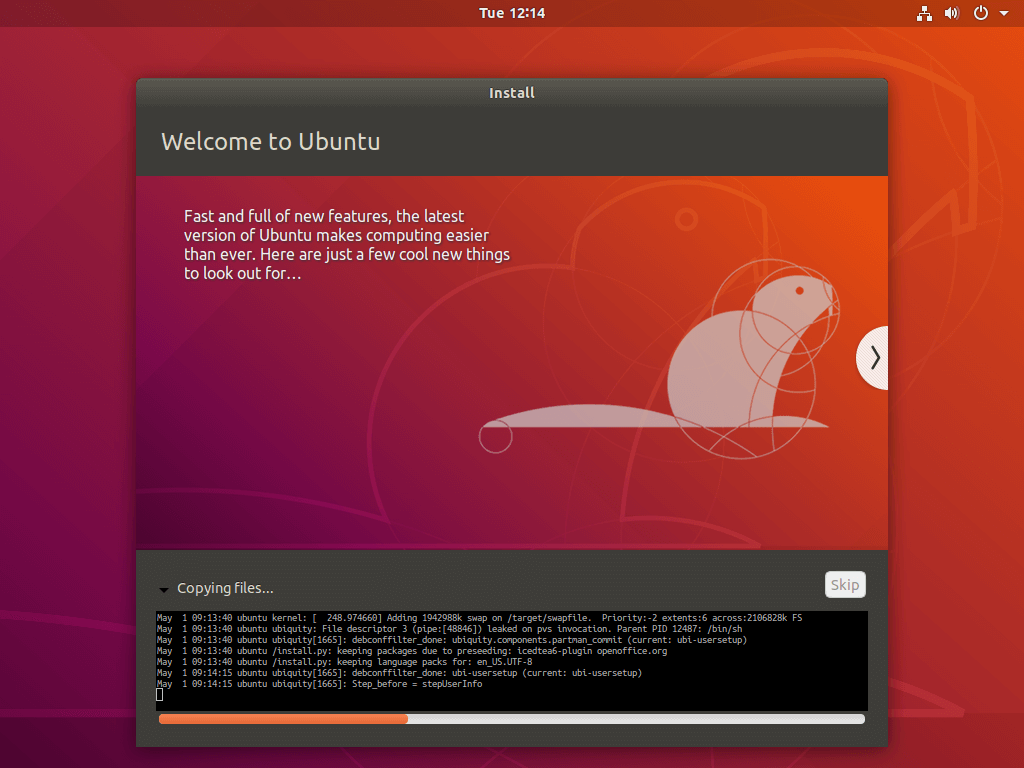
بعد از اینکه نصب کامل شد، مدیای نصب را از سرور خارج کنید و کلید Restart Now را به منظور reboot ماشین کلیک کنید.
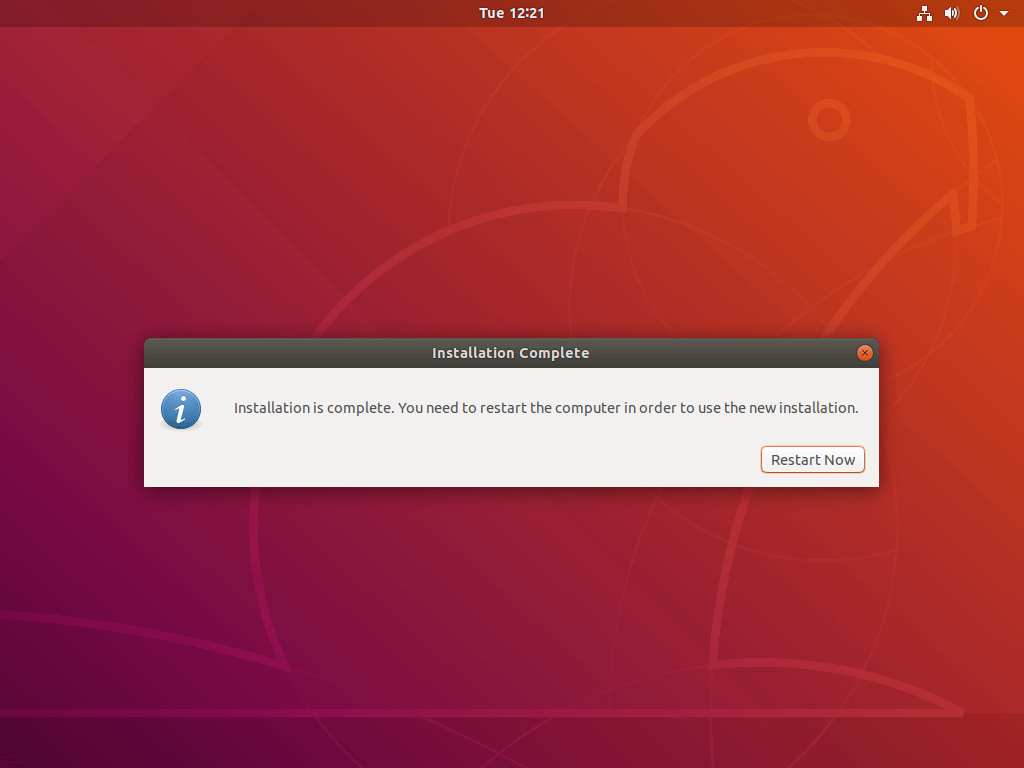
بعد از reboot سیستم باید با منوی GNU GRUB بوت شود. در صورتی که منوی گراب نمایش داده نشد ماشین را restart کنید سپس به تنظیمات UEFI مادربرد رفته و boot order یا Boot Options -> BBS priority را تغییر دهید.
تنظیمات برای فعال سازی منوی گراب در حد بالایی به تنظیمات UEFI مادربرد ماشین تان بستگی دارد. شما باید داکیومنت مادربرد را به منظور تشخیص تنظیمات مورد نیاز برای تغییر به منظور نمایش منوی گراب مطالعه نمایید.
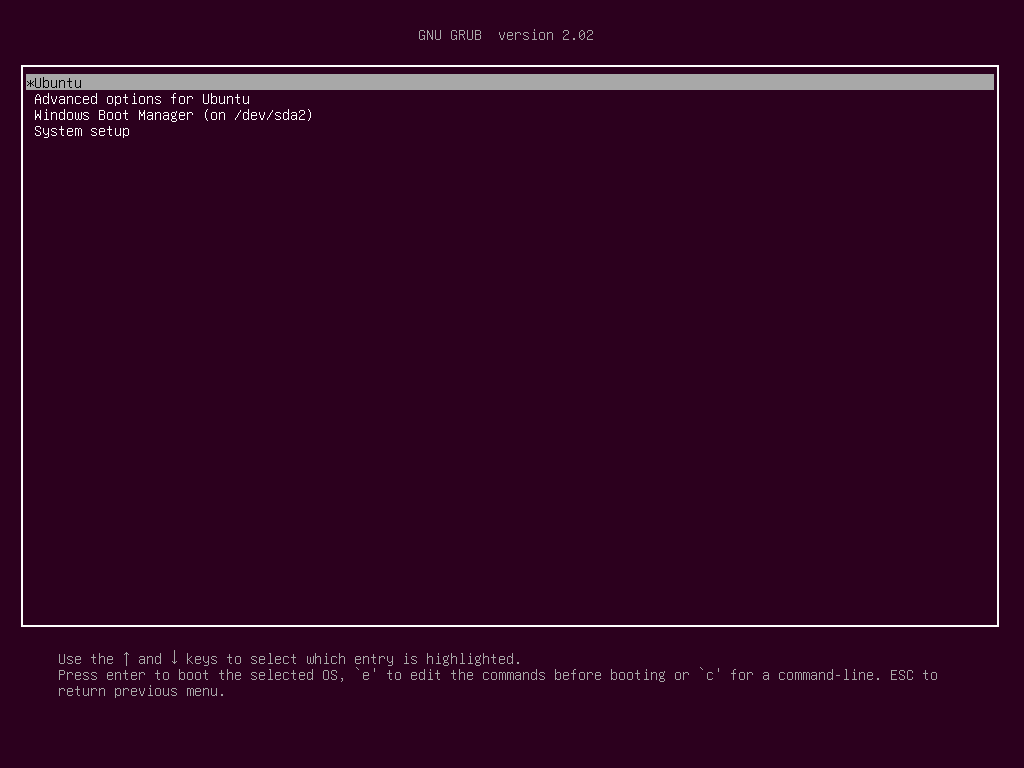
سرانجام با یوزر و پسورد تعریف شده در هنگام نصب سیستم به Ubuntu 18.04 دسکتاپ login کنید و صفحه اولیه Welcome اوبونتو را به منظور استفاده از اوبونتو دسکتاپ دنبال کنید.
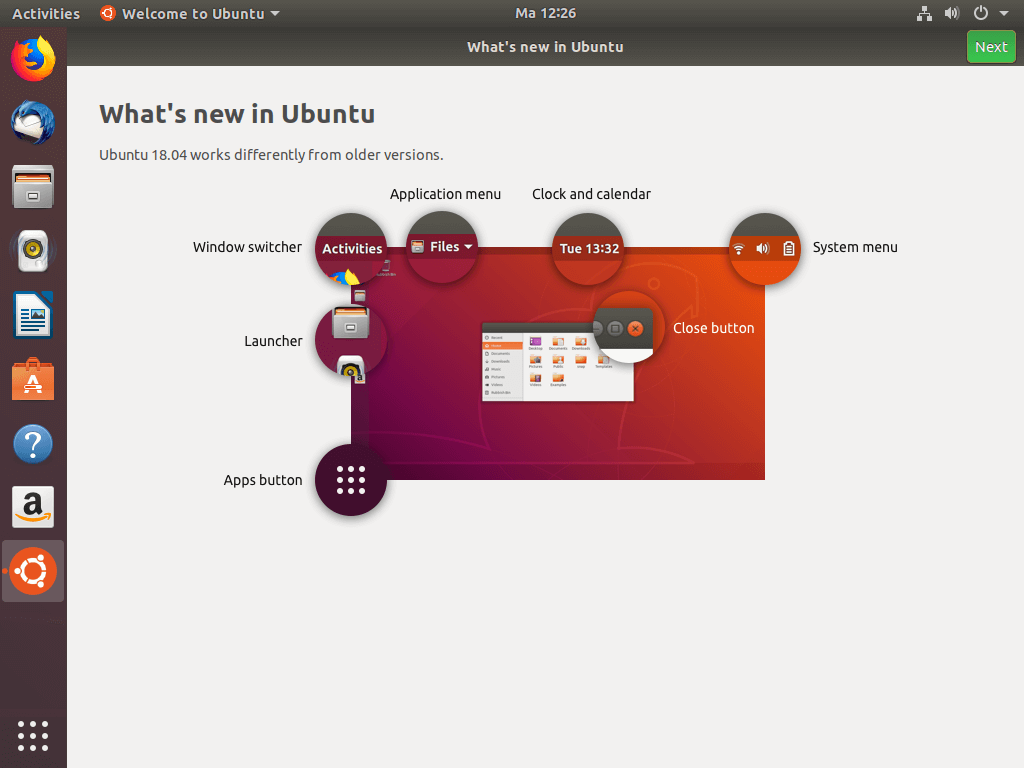















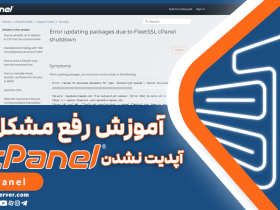


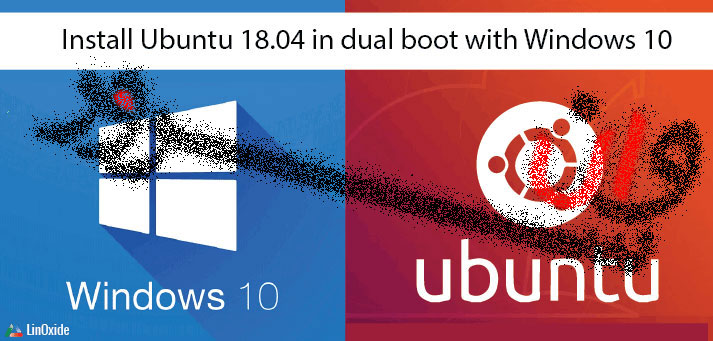



باسلام
اگه ممکنه در مورد چگونگی نصب USB bootable اوبونتو توضیح بدید
یا اینکه چگونه ستاپ مادر بورد رو روی فلش مموری بزارم
سلام
این موضوع بستگی به نوع مادربرد شما داره. اما در حالت کلی پس از ریست کامپیوتر و با زدن کلیک del به ستاپ ویندوز هدایت میشید ( در بعضی لپتاپ ها با f12 میباشد، اصولا در صفحه اول استارت سیستم در زیر دکمه ستاپ نوشته میشود ).
سپس در بخش ستاپ کامپیوتر به تب boot برید و اون درایو فلش رو به اولین گزینه هدایت کنید و سپس با کلید f10 تنظیمات رو ذخیره و به نصب اوبنتو هدابت بشید.
سلام ببخشید
یه مشکلی هست در باره بوت لودر، فقط اوبونتو لود میشه، خبری از ویندوز نیست، چ کار کنم؟
سلام
احتمالا در نوع پارتیشن بندی مشکلی ایجاد شده، ببینید که پارتیشن و هارد دیتای ویندوزتون هست یا خیر
با سلام و عرض خسته نباشید
میخواستم بدونم نسبت این سه پارتیشن به هم باید چقدر باشه. من یه ۱۰۰ گیگ از هاردم جدا کردم برای نصب اوبونتو ولی الان نمیدونم چقدرش رو برای هر پارتیشن اختصاص بدم. با تشکر
با درود فراوان
برای نصب لینوکس حداقل 10 گیگ پارتیشن هم کافی هست، اما اگر نیاز به نصب برنامه در لینوکس دارید متناسب با نیازتان این حجم را بیشتر کنید.
در ضمن در هنگام نصب اوبنتو میتوانید از پارتیشن دیفالتش استفاده کنید.
سلام اگر من روی هارد دیسک دیگه ابونتو نصب شده داشته باشم برای اینکه قابلیت انتخاب داشته باشم چیکار باید کنم
سلام، در هنگام بوت شدن دو گزینه اوبنتو اضافه میشه براتون و با تجربه میتونید متوجه بشید کدام یکی مربوط به کدام هارد دیسکتون هست
سلام
حداقل سیستم برای این کار چیه آیا روی پنتیوم سیلور با رم ۴ انجام میشه؟؟
با سلام خدمتتون، بله مشکلی نیست جواب میده
سلام، وقت بخیر. من هنگام نصب گزینه alongside with windows برام وجود نداره، و وقتی مثل آموزش شما something else رو میزنم، اون قسمتی از هارد رو که شرینک کرده بودم میزنه unusable. به نظرتون مشکل از چیه؟
این رو هم بگم ویندوز 7 دارم و درایو D رو شرینک کردم. میتونه به خاطر محدودیت تعداد پارتیشن باشه؟ چون درایو E هم دارم.
سلام خدمتتون، بله مشکل از نوع پارتیشن هست. اگر میتونید درایو اضافی رو کاملا فرمت و حذف کنید و برای نصب اوبنتو فضا بدید. حدودا فضای مورد نیاز 10 گیگ هست
سلام
من فضای آزاد برای نصب اوبونتو گذاشته ام. ولی در هنگام نصب هیچ فضای خالی نشان داده نمی شود
سلام، شاید دو هارد هست سیستمتون و احتمالا موقع نصب هارد اول رو انتخاب کردید که فضای خالی ندارد.
سلام من روی لب تاب ام دو تا هارد داره میتونم روی یکش ویندوز و روی یکش لینوکس نصب کنم ممنوع میشم رهنمایم کنید
سلام، بله شدنی هست.
ممنون از اینکه راهنمایی کردید 09131006882
سلام خسته نباشید.اگه میشه لطفا جواب بدید.
من اوبونتو رو نصب کردم تموم شد ریستارت هم کردم ولی باز ویندوز10بالا اومد رفتم توو قست کانفیگ قسمت بوت که ببینم چندتا ویندوز روو پی سیم نصب شده میبینم اصلا اسم اوبونتو نیست از طریق برنامه easybcd هم چک کردم ولی بازم چیزی نبود.
مشکل از کجاس بنظرتون؟؟
سلام وقتتون بخیر باشه” حتما نصبتون کامل نشده یا اروری دریافت کردید! اگر مطمئن هستید که اروری دریافت نکردید و به خوبی اوبنتو نصب شده لطفا از بوت سیستم هاردی رو انتخاب کنید که این os نصب شده. از این بخش آموزش هم کمک بگیرید: