آموزش تبدیل windows file explorer به FTP client
زمانی که ما قصد انتقال فایل بین دو کامپیوتر را داریم. FTP بهترین گزینه است. و وقتی ما از windows file explorer استفاده میکنیم دیگر نیازی به نرم افزار جانبی برای FTP نداریم. در این مقاله آموزش تبدیل windows explorer به FTP client را به شما آموزش خواهیم داد.
همچنین در آموزش های پیشین به نحوه ی ایجاد ftp در سیپنل و همچنین نحوه ی راه اندازی ftp در سرور مجازی پرداختیم.
تنظیم FTP در File Explorer
زمانی که سرور FTP را در فایل اکسپلورر ایجاد میکنیم میتوانیم به فایل های درون سرور دسترسی داشته باشیم و آن فایل ها را مدیریت کنیم و همچنین از روی سیستم (کامپیوتر) خود فایل یا فایل های مورد نظر خود را کپی و پیست کنیم.
یک راز بزرگ درمورد 90 % هاستینگ های ایرانی، اورسل کردن بیش از حد است که باعث افت کیفیت سرورها میشود.
وان سرور با ارائه دسترسی های مختلف این امکان را به شما خواهد داد که تمامی منابع سرورتان را مدیریت و بررسی کنید و همچنین با ارائه گارانتی 100% برگشت وجه ریسک خرید شما را به %0 کاهش میدهد.
ایجاد لوکیشن شبکه
زمانی که در This PC هستیم در منوی بالا و در ساید بار بر روی کامپیوتر کلیک کرده و پس از باز شدن بر روی Add a network location کلیک میکنیم.
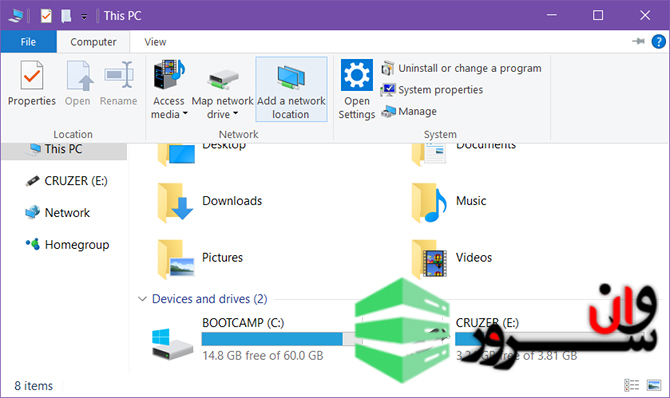
اجرای Wizard
در صفحه ی اول Wizard بر روی Next کلیک میکنیم. سپس در پنجره ی بعدی گزینه ی Choose a custom network location را انتخاب میکنیم. سپس بر روی Next کلیک میکنیم.
وارد کردن آدرس FTP Server
در این قسمت باید آدرس FTP سرور را وارد کنیم. اگر هاست (و دامنه) داریم و میخواهیم به فایل های هاست خودمان دسترسی داشته باشیم میتوانیم با استفاده از مشخصاتی که به ایمیل مان از طرف وان سرور آمده استفاده کنیم و آدرس IP و پورت مورد نظر ( که معمولا 22) را وارد کنیم. و یا اگر سرور مجازی داریم وسرور FTP بر روی آن راه اندازی کردیم. میتوانیم IP سرور مجازی خودمان را وارد کنیم.
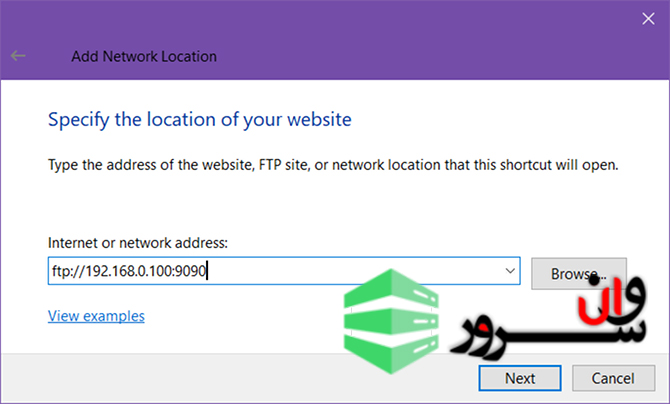
وارد کردن Username
در این قسمت نام کاربری یا همان Username را وارد میکنیم. البته این بخش اختیاری است به عنوان مثال در بعضی از سایت هایی که مخصوص اشتراک فایل هستند نیازی به نام کاربری نیست.
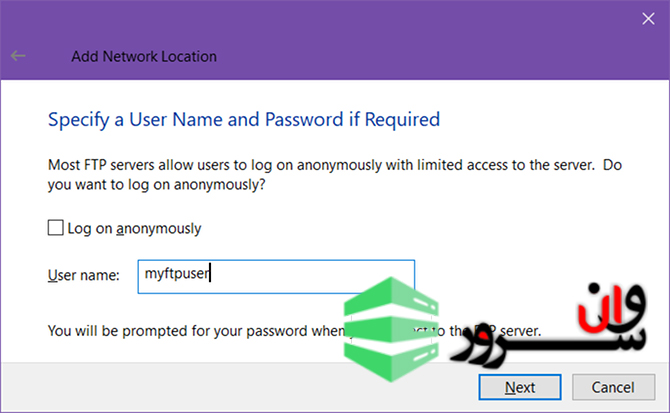
نام گذاری FTP Server
در قسمت یک نام مستعار برای FTP Server انتخاب میکنیم.
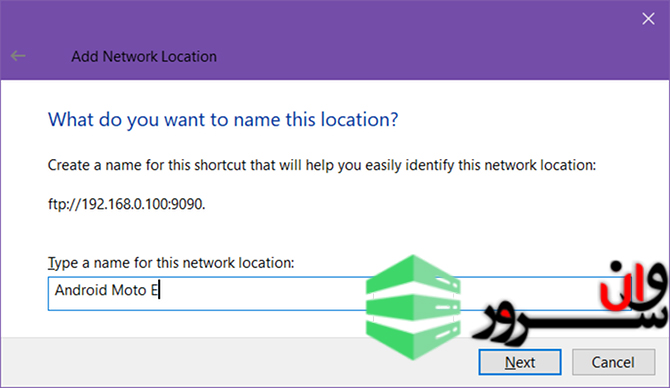
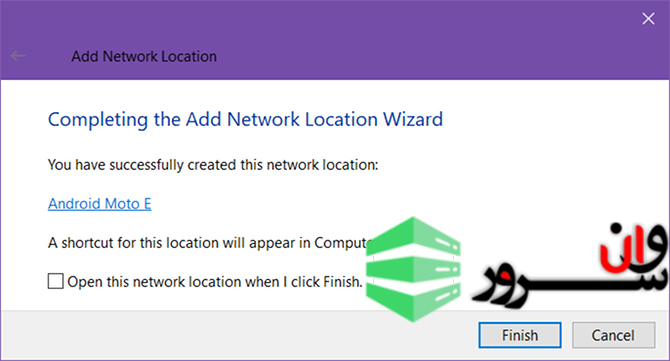
متصل شدن به FTP Server
سپس به به This PC باز میگردیم و در زیر Network Locations بر روی FTP Server خودمان که به آن یک نام مستعار دادیم دو بار کلیک می کنیم.
سپس پسورد خودمان را وارد میکنیم و بر روی Log On کلیک میکنیم تا به سرور مورد نظر خودمان وارد شویم.
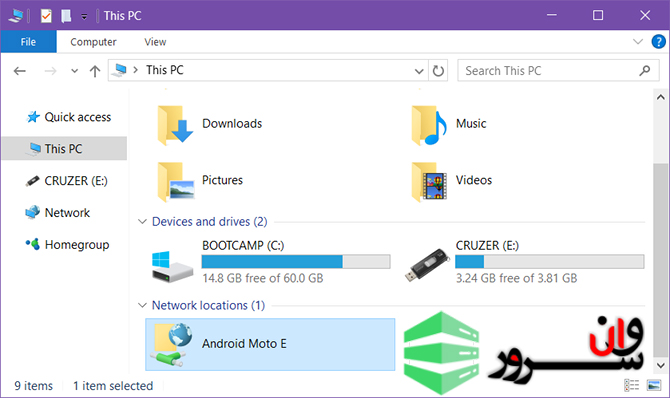
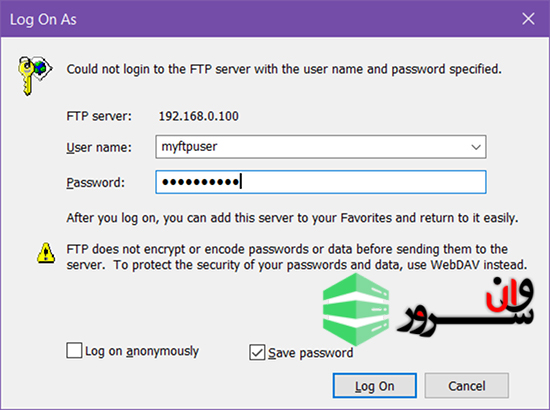
جمع بندی
در این مقاله ما به نحوه ی ایجاد ارتباط با سرور و یا هاست خودمان از طریق تبدیل windows file explorer به FTP client آشنا شدیم. امیدواریم که این آموزش برای شما مفید واقع بوده باشد.
لطفا جهت بهبهود کیفیت آموزش های ارسالی، نظرات خود را از طریق کامنت و درج ستاره ارسال کنید

















 یک راز بزرگ درمورد 90 % هاستینگ های ایرانی، اورسل کردن بیش از حد است که باعث افت کیفیت سرورها میشود.
یک راز بزرگ درمورد 90 % هاستینگ های ایرانی، اورسل کردن بیش از حد است که باعث افت کیفیت سرورها میشود.
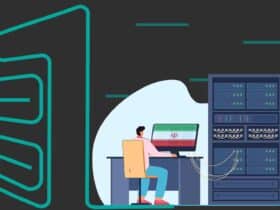

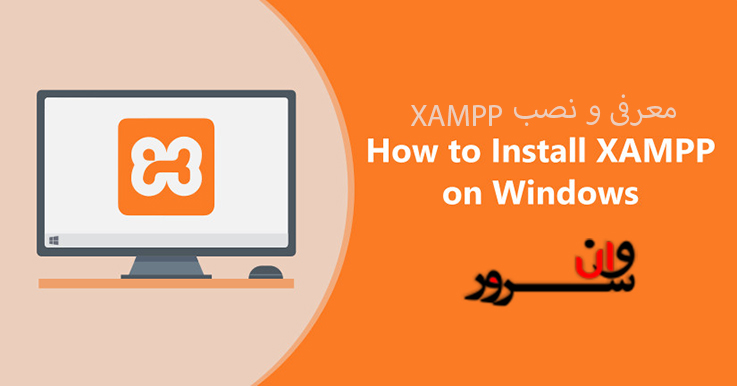

اولین نفر باشید که نظر ارسال میکنید