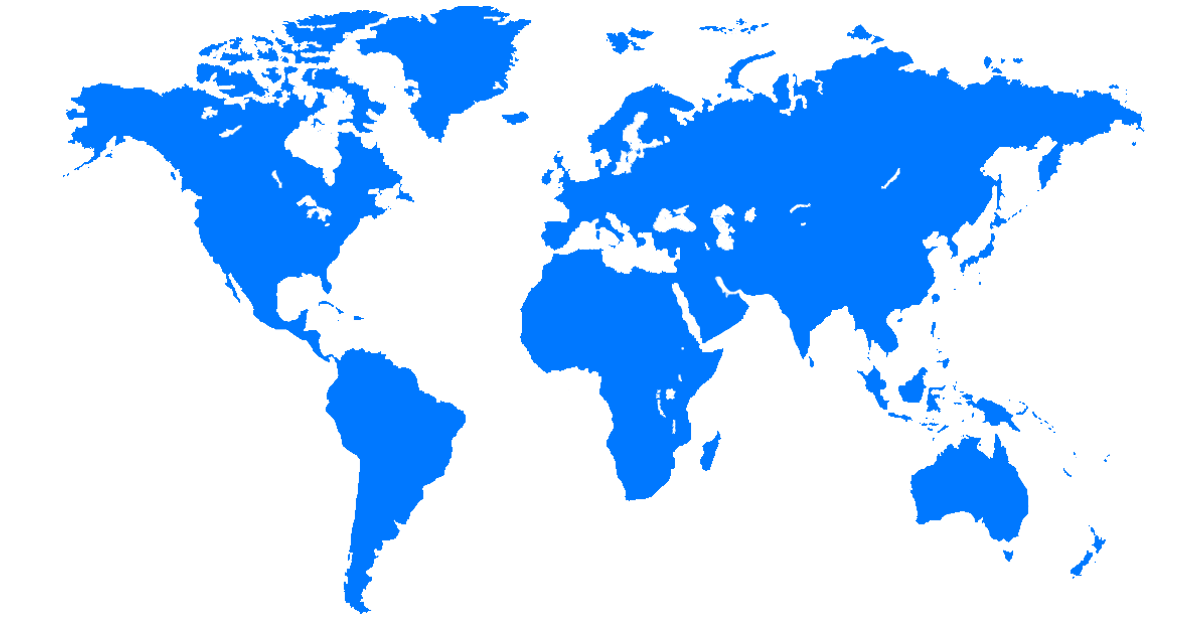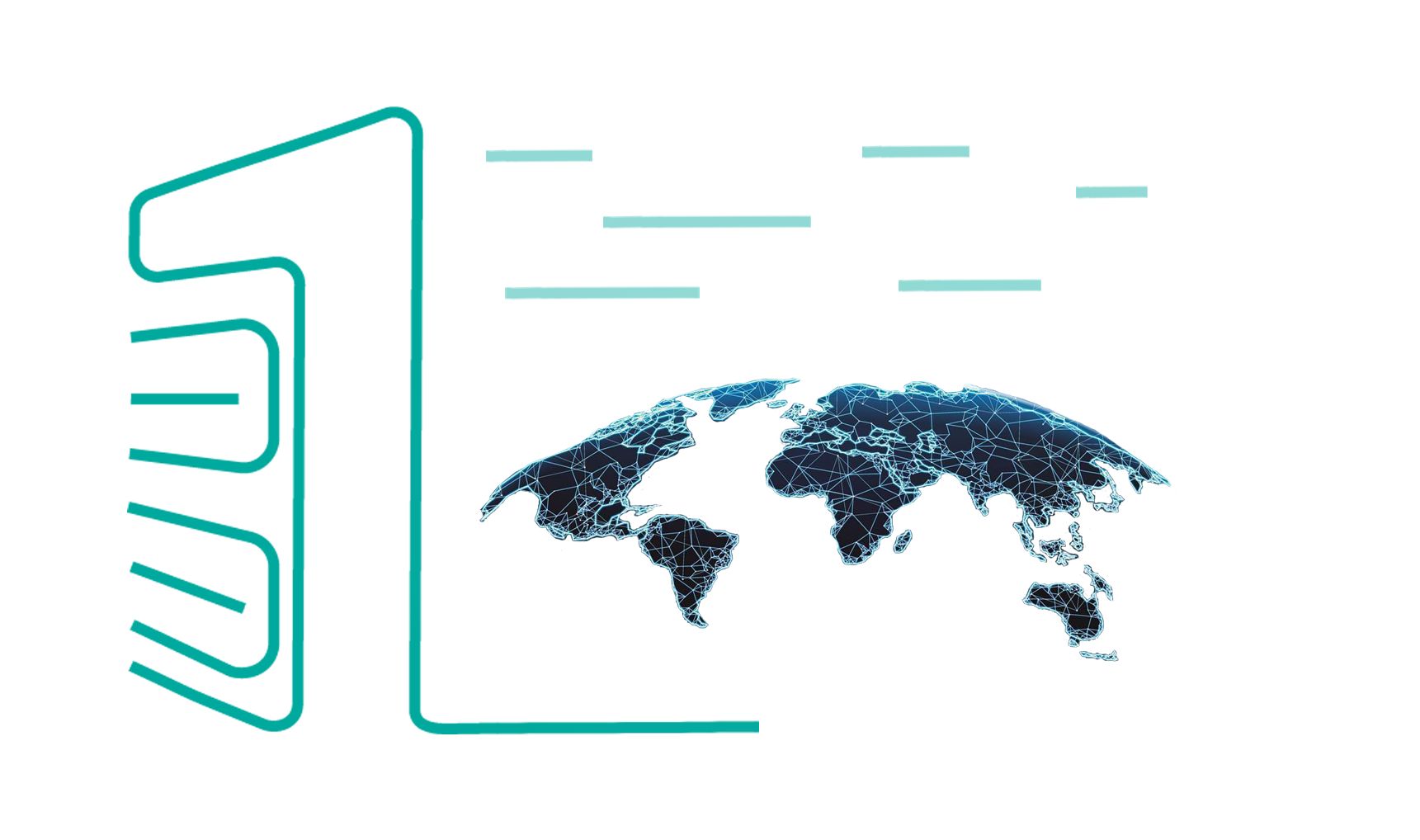
سرور مجازی از 45 کشور
وان سرور از پــنـج قاره دنیا براتون سرور داره !!ارائه سرور لینوکسی از کشورهای مختلف دنیا، از جمله: ترکیه، دبی، سنگاپور، ژاپن، دانمارک، سوئیس، کانادا، آمریکا و ... مناسب برای عبور از تحریم ها، تریدر ها، دولوپرهای گوگل، سایتهای بانکی و .. با کانفیگهای متنوع.
ویژگی های این سرورهای مجازی:
این سرور های مجازی مجهز به هارد SSD هستند، که باعث افزایش کیفیت، سرعت و کارایی سرور های مجازی می شود . سرورهای مجازی دارای پلن های متنوعی هستند که شما میتوانید براساس نیاز خود آن را انتخاب کنید. سرورهای ما ایده آل برای میزبانی از سرورهای وب، پایگاه های داده و استفاده به عنوان سرور مجازی بایننس و ترید هستند که میتوانید از آن به عنوان آی پی ثابت برای بایننس و دیگر صرافی ها استفاده کنید. به راحتی میتوانید از 43 کشور مختلف، از کشور مورد نظر خود سرور مجازی سفارش دهید; همه سرورها به پورت 1Gbps متصل هستند.
در این سرورها فقط امکان نصب برخی از توابع پر طرفدار لینوکس قابل نصب میباشد که در حین سفارش امکان انتخاب سیستم عامل مورد نظر میسر است.
کشورهای موجود
پلن های سرور مجازی
| مشخصات | A1 | A2 | A3 | A4 |
|---|---|---|---|---|
| CPU/پردازنده | 1vCore | 1vCore | 2vCore | 2vCore |
| RAM/حافظه | 768M | 1024M | 2048M | 4096M |
| HDD/هارد دیسک | 20G | 30G | 40G | 20G |
| نوع هارد دیسک | SSD | SSD | SSD | SSD |
| نوع مجازی ساز | KVM | KVM | KVM | KVM |
| Port/پورت | 1Gbps | 1Gbps | 1Gbps | 1Gbps |
| BW/ترافیک | 750GB/M | 1.5TB/M | 2TB/M | 2.5TB/M |
| DC/دیتاسنتر | قابل سفارش از 43 کشور | قابل سفارش از 43 کشور | قابل سفارش از 43 کشور | قابل سفارش از 43 کشور |
| OS/سیستم عامل | Linux | Linux | Linux | Linux |
| زمان تحویل | 1-24 hours | 1-24 hours | 1-24 hours | 1-24 hours |
| آپ تایم | %99.99 | %99.99 | %99.99 | %99.99 |
| پشتیبانی | ||||
| ماهیانه/تومان | 402,000 | 625,110 | 940,680 | 1,149,720 |
| سفارش | سفارش | سفارش | سفارش |

پشتیبانی 24/7
وان سرور با تیمی قدرتمند پشتیبانی 24 ساعته در هفت روز هفته را برای کاربران گرامی وان سرور تدارک دیده تا در هر زمان افتخار خدمت رسانی داشته باشد. پشتیبانی از طریق تیکت و تماس.

آپتایم 99.99%
سرورهای وان سرور از معتبرترین دیتاسنترهای جهان که دارای تضمین آپ تایم 99.99% میباشند، تیم وان سرور به صورت 24 ساعته در حال مانیتورینگ سرورها هستند تا در صورت وجود هرگونه اختلال و مشکل سریعا پیگیر حل مشکل باشند.

مجازی ساز KVM
میزبانی سرورهای مجازی در کنترل پنل Virtualizor امکان دسترسی مدیریتی بهتر با قابلیت نصب و مدیریت سیستم عامل را به شما میدهد که مناسب افرادی با کاربردهای آموزشی میباشد.

هارد NVMe
پرسرعت ترین هارد تا لحظه حال از نوع ssd Nvme میباشد که با اختلاف زیادی از رقبای نوع دیگر هاردها انتقال دیتا دارد، انتقال دیتا با سرعت تقریبا 8GB/s تجربه کاربری بهتری را در مجازی ها به نمایش میگذارد.

سیستم عامل لینوکس
این نوع سرورها به دلیل دیتاسنتری بودن، فقط به نصب سیستم عامل های لینوکس محدود هستند. امکان نصب اکثریت توابع پر مخاطب لینوکس در این سرور محیاست.

ارائه IPv4
هر سرور مجازی دارای یک آی پی اختصاصی از نوع IPv4 از همین کشور میباشد که تا زمان لغو سفارش در اختیار شماست.
سوالات متداول
برخی از سوالاتی که ممکن است در ابتدا داشته باشیدبله؛ این سرورها کنترل پنل مدیریتی دارن که میتوانید برخی از توابع لینوکس را بدون نیاز به درخواست پشتیبانی نصب کنید.
منابع سخت افزاری گفته شده در هر پلن کاملا اختصاصی در اختیار کاربران قرار میگیرد.
بله، فقط امکان ارتقای پلن در صورت موجود بودن در هر بازه زمانی ممکن است و محاسبه هزینه ارتقا بر اساس زمان مانده و تفاوت قیمت دو پلن میباشد . در این خصوص میتوانید از طریق تیکت درخواست ارتقاتون رو به پشتیبانی ارسال کنید.
به دلیل دیتاسنتری بودن سرورها قابلیت ارتقای ترافیک نیست، تنها راه افزایش ترافیک ارتقای سرویس به پلن بالاتر میباشد. توجه داشته باشید که ترافیک سرور ها در بازه زمانی 30 روزه به صورت خودکار 0 میشود.
به دلیل دیتاسنتری بودن سرورها امکان ارتقای بخشی منابع ممکن نیست! در صورت ارتقا میتوانید پلن سرورتون رو به پلن بالاتر ارتقا بدهید. امکان تغییر آی پی هم میسر نیست.
اگر جواب سوالتان را نیافتید، میتوانید از لینک زیر در بخش تماس با ما از طریق پلهای ارتباطی با ما در ارتباط باشید.
نظرات مشتریان

myavayedel
“ از سرور مجازی انگلیس استفاده میکنم. کیفیت و قیمت همراه با پشتیبانی لحظه ای و پاسخگو بسیار با احترام و با حوصله پاسخگو هستن ”

امیر
“ وان سرور را اگر بخواهم در یک کلمه توصیف کنم " بی نظیر " ، هم سرویس خوب ، هم قیمت مناسب و از همه مهم تر پشتیبانی عالی که در کمترین زمان با روی خوش همیشه پاسخگو هستید ، من از شرکت های دیگه هم سرور مجازی دارم و یک سرویس با یک مشخصات و از یک دیتا سنتر هم از شما داشتم و هم از یک شرکت معتبر دیگه که سرویس شما با اختلاف زیاد برنده بود و وقتی تیکت بهشون میزدم و میگفتم هیچ پاسخ درستی هم نمیتونستند بدهند ، امیدوارم همیشه این روحیه و پشتکاری که دارید و نتیجه آن رضایت مشتریانی مثل من هست که با خیال راحت و افتخار به دیگران معرفی کردم و میکنم را حفظ کنید. ”

حسین
“ از سرور مجازی استفاده میکنم. سروربه خودی خود اکی هست اما کانفیگ ها قابلیت بهبود و توسعه دارد.، پشتیبانیتون بسیار خوبه. ”

باران سافت
“ از هاستینگ وان سرور استفاده میکینم. سرویس مناسبی هست امیدوارم بتونم فروش خوبی داشته باشم و سرویسم رو تمدید کنم ”

آپ تل
“ 4 تا سرور و 2تا هاست دارم و با شرکتهای مختلفی کار و همکاری داشتم.هیچ کدام مثل وان سرور نبودن پشتیبانی شما واقعا سریع و عالی هست به لحظه که تیکت می زنم درخواست (گانفیگ اضافی) می کنم بدون چشم داشتی انجام می شه.امیدوارم روز به روز پیشرفت کنید. خدا قوت ”

shahrekord-team
“ از سرور مجازی هلند استفاده میکنم. از سایت و پشتیبانی راضی هستم. ”
جزیره آموزشی
برخی از پستهای آموزشی پیشنهادی
Adobe Connect (ادوب کانکت) چیست؟
Adobe Connect (ادوب کانکت) چیست؟با وجود Network of Networks یعنی همان اینترنت ، زندگی انسان های امروز ، بسیار متفاوت تر از چند سال قبل شده است. پیدایش فروشگاه های آنلاین ، خدمات بانکداری آنلاین و … باعث شده است که دسترسی به بسیاری از خدمات و نیازهای های روزمره تنها از طریق یک دستگاه متصل به اینترنت ممکن باشد. کم کم با افزایش پهنای باند و سرعت اینترنت ، امکان تماشای فیلم های با کیفیت بسیار بالا و ارسال و دریافت صدا از طریق اینترنت نیز به وجود آمده است.با فراهم آمدن امکان انتقال صوت و تصاویر با کیفیت ، این ایده شکل گرفت که مدرسه ها ، دانشگاه ها و موسسه های آموزشی آنلاین نیز به وجود بیایند. در واقع کلاس های درس آنلاینی که به دانشجو امکان می دهد بدون نیاز به حضور فیزیکی در محل کلاس به آموختن و تعامل با استاد و سایر دانشجویان بپردازد.در ادامه ...گذشته از این که این امکان چه تاثیری در افزایش رفاه در کشورهای پیشرفته گذاشته است ، سازمان های بین المللی مانند یونیسف نیز به این نتیجه رسیدند که می توان از آن به عنوان اهرمی جهت فراهم آوردن امکان تحصیل برای دانش آموزان مناطق محروم استفاده نمود. بنابراین مفهوم MOOC یا Massive open online course شکل گرفت. MOOC به معنای دوره های آنلاینِ آزاد و بزرگ است. آزاد به این دلیل که از تقریبا هر کسی می تواند به راحتی در این دوره ها شرکت کند ؛ و بزرگ به این دلیل که در مدل MOOC محدودیت های فیزیکی مانند فضای کافی در کلاس درس وجود ندارد و حضور هزاران و حتی میلیون ها نفر در یک کلاس درس امکان پذیر است.در خلال پیدایش مدل MOOC مفهوم Web Conferencing به وجود آمد. البته نرم افزار های Web Conferencing به غیر از کاربردهای آموزشی ، کارکرد های تجاری را نیز شامل می شوند. قدرتمند ترین نرم افزارهای آموزشی شامل پکیج قدرتمندی از امکان جلسه های آنلاین برای محیط های کاری ، امکان برگزاری وبینارهار تجاری و شامل بسته ای کامل جهت ایجاد زیرساخت کلاس های آنلاین از طریق وب هستند.شاید بتوان گفت که مشهور ترین نرم افزارهای سرویس کنفرانس نرم افزاری تحت وب در دنیا Adobe Connect و Moodle است. ,وان سرور قصد دارد در مجموعه مقاله های آموزشی ، طراحی ، پیاده سازی و اجرای نرم افزارهای مجموعه Adobe Connect Solutions را قدم به قدم آموزش دهد.مجموعه نرم افزاری Adobe Connect Solutions شامل سه قسمت مختلف است که به طور مختصر توضیح داده می شود :Adobe Connect Meetingsاین ابزار شامل امکاناتی نظیر دسترسی به دستگاه های شرکت کنندگان ، دفتر کار دیجیتالی شخصی ، ابزارهای ضبط و ویرایش حرفه ای و همچنین امنیت بالا می باشد که به کمک آن می توان جلسه های آنلاین را برگزار نمود.Adobe Connect Webinarsوبینار به زبان ساده همان سمینار اما به صورت تحت وب می باشد. Adobe Connect به شما اجازه می دهد وبینارهای تجاری کسب و کار خود را پیاده سازی ، مدیریت و اجرا نمایید. همچنین ابزارهای تجزیه و تحلیل ترافیک را در اختیارتان قرار می دهد.Adobe Connect LearningAdobe Connect Learning شامل همه امکانات مورد نیاز برای راه اندازی کلاس های درس آنلاین می باشد. امکاناتی همچون ارسال مطالب جذاب ، امکان استفاده از کلاس ها بر روی ابزارهای موبایل ، برگزاری کلاس های زنده و از قبل ضبط شده و مدیریت و ردیابی اثربخشی آموزشی تنها بخشی از امکانات این قسمت می باشند.در مقاله های آینده توضیحات و آموزش های مختلفی در مورد این نرم افزار برای شما ارائه خواهیم داد.منبع: techtik.com
ادامه مطلب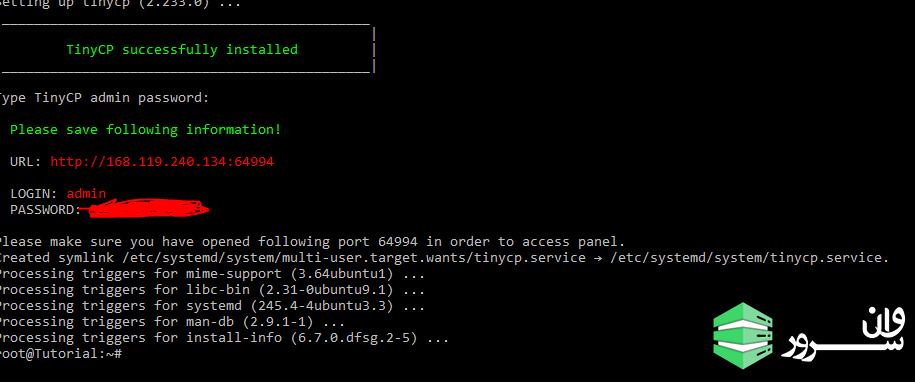
آموزش نصب کنترل پنل TinyCP
آموزش نصب کنترل پنل TinyCPTinyCP یک کنترل پنل تحت وب سبک است که در سیستم عامل های لینوکسی به کار میرود و همچنین ویژگی های زیادی دارد :مدیریت دامنهصندوق ایمیلپایگاه داده هاFTPفایروالV.P.Nبه عنوان مثال ما در این آموزش قصد داریم TinyCP را در ubuntu و بر روی آی پی 10.0.2.15 نصب کنیم .نصب کنترل پنل TinyCPابتدا با یک کاربر با اجازه یا سطح دسترسی root به سرور اوبونتو دسترسی پیدا میکنیم.قبل از نصب TinyCP نیاز است تا پکیج های ابونتو را آپدیت کنیم.sudo apt update && sudo apt upgrade -yابتدا باید برخی پکیج های مورد نظر را نصب کنیم. پس دستورات زیر را اجرا می کنیم.sudo apt install gnupg ca-certificatesبرای این که TinyCP را به مخزن خود اضافه کنیم. دستورات زیر را وارد می کنیم.sudo apt-key adv --fetch-keys http://repos.tinycp.com/ubuntu/conf/gpg.keyecho "deb http://repos.tinycp.com/ubuntu all main" | sudo tee /etc/apt/sources.list.d/tinycp.listپس از انجام مراحل بالا با دستور زیر پکیج ها را آپدیت میکنیم.sudo apt updateبرای نصب TinyCP دستور زیر را اجرا می کنیم.sudo apt install tinycpسپس متن TinyCP successfully installed به نمایش در می آید. و ما می توانیم برای پنل پسوردی را در نظر بگیریم.Type TinyCP admin password:در انتها تصویر زیر نمایش داده می شود.دسترسی به پنلدر این مرحله ما میخواهیم به پنل تحت وب وارد شویم. پس در نتیجه باید آدرس را در مرورگر تایپ کنیم.پس از وارد کردن نام کاربری یا یوزر نیم و همچنین پسورد با صفحه ی زیر روبه رو میشویم.نصب وب سرور Apacheاکنون ما میتوانیم وب سرور Apache را نیز نصب کنیم. Apache را می توانیم در پایین صفحه بیابیم. بر روی دکمه نصب کلیک کرده و پس از چند دقیقه صبر نصب کامل می شود.پس از اتمام بر روی Finished کلیک می کنیم. تا در نهایت بر روی Prepare کلیک کرده تا فایل های ضروری را نصب و یا پیکر بندی کنیم.بررسی داشبوردداشبورد TinyCP یکسری از جزئیات و اطلاعات اساسی از سیستم ما را فراهم می کند که شمال موارد زیر است.اطلاعات سیستم عاملآدرس IPبارگذاری سیستمفضای دیسککلاینت های شبکهجمع بندیTinyCP یک کنترل پنل سبک و دارای ویژگی غنی است که به شما امکان می دهد به راحتی دامنه ها ، پایگاه داده ها ، ایمیل و حساب های FTP و غیره را ایجاد کنید. در این مقاله آموزش نصب کنترل پنل TinyCP را به شما آموزش دادیم.
ادامه مطلب
آموزش نصب Apache در اوبونتو 20.04 Ubuntu
آموزش نصب Apache (آپاچی) در اوبونتو 20.04 UbuntuApache یکی از محبوب ترین وب سرورهای جهان است. آپاچی یک پلتفورم منبع باز سرور HTTP است که درصد زیادی از وب سایت های اینترنت را در اختیار دارد. آپاچی ویژگیهای بسیار قدرتمندی را ارائه می دهد که می توانند از طریق ماژول های اضافی گسترش پیدا کنند. در این آموزش نحوه نصب و مدیریت وب سرور Apache (آپاچی) در اوبونتو Ubuntu 20.04 شرح داده شده است.پیش نیازهاقبل از شروع آموزش ، اطمینان حاصل کنید که به عنوان یک کاربر با امتیازات sudo وارد سیستم شده اید .نصب Apache در اوبونتو 20.04 Ubuntuآپاچی در مخازن پیش فرض اوبونتو گنجانده شده است. در سیستم های اوبونتو و دبیان ، بسته آپاچی و سرویسشapache2 نامیده می شود .دستورالعمل های زیر را برای به روزرسانی فهرست پکیج ها و نصب Apache انجام دهید:sudo apt updatesudo apt install apache2پس از اتمام مراحل نصب ، سرویس Apache به طور خودکار شروع می شود.با تایپ کردن دستور زیر می توانید تأیید کنید که Apache در حال اجرا است:sudo systemctl status apache2خروجی باید به شما بگوید که این سرویس در حال اجراست و برای شروع در بوت سیستم فعال است:خروجی:● apache2.service - The Apache HTTP Server Loaded: loaded (/lib/systemd/system/apache2.service; enabled; vendor preset: enabled) Active: active (running) since Sat 2020-05-09 19:28:40 UTC; 36min ago...به همین ترتیب ، شما Apache را با موفقیت روی سرور Ubuntu 20.04 خود نصب کردید و می توانید شروع به استفاده از آن کنید.باز کردن پورت های HTTP و HTTPsApache از پورت 80(HTTP) و 443(HTTPS) استفاده میکند. شما باید آن پورت ها را در فایروال خود باز کنید تا شبکه سرور از طریق اینترنت قابل دسترسی باشد.با فرض استفاده از UFW، می توانید با فعال کردن پروفایل "Apache Full" که شامل قوانینی برای هر دو پورت است ، این کار را انجام دهید:sudo ufw allow 'Apache Full'تغییر را تأیید کنید:sudo ufw statusخروجی:Status: activeTo Action From-- ------ ----22/tcp ALLOW AnywhereApache Full ALLOW Anywhere22/tcp (v6) ALLOW Anywhere (v6)Apache Full (v6) ALLOW Anywhere (v6)تأیید نصب Apacheبرای تأیید صحت همه چیز ، مرورگر خود را باز کنید ، آدرس IP سرور خود را تایپ کنید http://YOUR_IP_OR_DOMAIN/و صفحه پیش فرض Ubuntu 20.04 Apache را مطابق شکل زیر مشاهده خواهید کرد:این صفحه شامل برخی از اطلاعات اولیه در مورد پرونده های پیکربندی آپاچی ، اسکریپت های راهنما و مکان های دایرکتوری می باشد.تنظیم یک هاست مجازیهاست مجازی یک دستورالعمل پیکربندی Apache است که به شما امکان می دهد بیش از یک وب سایت را روی یک سرور واحد اجرا کنید. معمولاً یک میزبان مجازی یک وب سایت را توصیف می کند. آپاچی با یک میزبان مجازی به طور پیش فرض فعال می شود. همه دامنه هایی که به آدرس IP سرور اشاره می کنند با میزبان مجازی پیش فرض مطابقت دارند. اگر میزبان یک وب سایت هستید می توانید محتوای آن را در/var/www/htmlبارگذاری کرده و پیکربندی میزبان مجازی موجود در پرونده /etc/apache2/sites-enabled/000-default.conf را ویرایش کنید.اگر قصد میزبانی بیش از یک وب سایت را دارید ، برای هر سایت باید یک پیکربندی میزبان مجازی ایجاد کنید. در این بخش یک وب سایت برای دامنه ای به نام "one3erver.com" راه اندازی می کنیم. شما باید "one3erver.com" را با نام دامنه خود جایگزین کنید.اولین قدم ایجاد دایرکتوری root است که در آن پرونده های وب سایت برای نام دامنه در پاسخ به درخواست ها ذخیره و سرویس داده می شوند. دستور زیر را برای ایجاد فهرست اجرا کنید :sudo mkdir -p /var/www/example.comبرای اهداف تست، یک index.htmlپرونده در دایرکتوری روت دامنه ایجاد کنید:/var/www/example.com/index.html<!DOCTYPE html><html lang="en" dir="ltr"> <head> <meta charset="utf-8"> <title>Welcome to example.com</title> </head> <body> <h1>Success! example.com home page!</h1> </body></html>پرونده را ذخیره و ببندید.برای جلوگیری از مشکلات مجوز ، مالکیت دایرکتوری روت دامین را به کاربر apache ( www-data) تغییر دهید:sudo chown -R www-data: /var/www/example.comدر ادامه...مرحله بعدی ایجاد پیکربندی میزبان مجازی برای دامنه "one3erver.com" است. بهترین روش این است که هر پیکربندی vhost را در یک پرونده جداگانه ذخیره کنید.پرونده های Apache vhosts در دایرکتوری /etc/apache2/sites-availableذخیره می شوند . نامگذاری استاندارد، نامگذاری پرونده با توجه به دامنه است.ویرایشگر متن خود را باز کرده و پرونده زیر را ایجاد کنید:nano /etc/apache2/sites-available/example.com.conf<VirtualHost *:80> ServerName example.com ServerAlias www.example.com ServerAdmin webmaster@example.com DocumentRoot /var/www/example.com/public_html <Directory /var/www/example.com/public_html> Options -Indexes +FollowSymLinks AllowOverride All </Directory> ErrorLog ${APACHE_LOG_DIR}/example.com-error.log CustomLog ${APACHE_LOG_DIR}/example.com-access.log combined</VirtualHost>Apache پرونده های پیکربندی موجود در دایرکتوری/etc/apache2/sites-available را نمی خواند ، مگر اینکه به دایرکتوری/etc/apache2/sites-enabled مربوط شوند.برای فعال کردن پیکربندی میزبان مجازی ، با استفاده از ابزار ، یک symlink ایجاد کنید و ازa2ensite استفاده کنید :sudo a2ensite example.comپیکربندی را با دستور زیر تست کنید:sudo apachectl configtestدر صورت عدم خطا ، خروجی زیر را مشاهده خواهید کرد:Syntax OKبرای اعمال تغییرات ، سرویس Apache را مجدداً راه اندازی کنید :sudo systemctl restart apache2در آخر ، برای تأیید صحت نصب و کانفیگ ، http://example.comرا در مرورگر خود باز کنید و چیزی شبیه به این را مشاهده خواهید کرد:نتیجه گیریما به شما نشان داده ایم که چگونه Apache (آپاچی) را در اوبنتو Ubuntu 20.04 نصب کنید. اکنون آماده استفاده از برنامه های خود و استفاده از Apache به عنوان وب سرور یا پروکسی هستید.
ادامه مطلب