نصب وردپرس در اوبونتو ubuntu
در این آموزش به نحوه ی نصب وردپرس در سیستم عامل اوبونتو ubuntu می پردازیم.
سعی شده این آموزش ساده در نظر گرفته شده باشد، و به دور از پیچیدگی های خاصی به این مبحث پرداخته شده باشد.
پیشنیاز ها
- یک سرور ابونتو با دسترسی root
- یک دامنه، که با استفاده از BIND به سرور متصل شده باشد. ( می توانید با استفاده از آموزش راه اندازی DNS سرور دامنه خود را به سرور متصل کنید )
پیکربندی سرور
بررسی DNS سرور
برای ادامه کار باید مطمئن شویم که دامنه ما به سرور ست شده است. ما این کار را با استفاده از دستور ping انجام خواهیم داد.
با استفاده از دستور زیر ما این کار را انجام می دهیم ( مثلا دامنه ی ما siraei.com است )
ping siraei.com
خروجی به دست آمده چیزی شبیه زیر است
C:\Users\Siraei>ping siraei.com
Pinging siraei.com [127.0.0.1] with 32 bytes of data:
Reply from 127.0.0.1: bytes=32 time=51ms TTL=52
Reply from 127.0.0.1: bytes=32 time=48ms TTL=52
Reply from 127.0.0.1: bytes=32 time=50ms TTL=52
Reply from 127.0.0.1: bytes=32 time=47ms TTL=52
Ping statistics for 127.0.0.1:
Packets: Sent = 4, Received = 4, Lost = 0 (0% loss),
Approximate round trip times in milli-seconds:
Minimum = 47ms, Maximum = 51ms, Average = 49msالبته در اینجا به جای 127.0.0.1 ما باید ip سرور خود را مشاهده کنیم.
اگر در خروجی ip سرور را مشاهده نکردید باید کمی صبر کنید تا رکورد های DNS آپدیت شوند، یا به عبارت دیگر نیم سرور ها در سطح اینترنت پخش شوند.
آپدیت کردن سیستم
ما باید سیستم خود را آپدیت کنیم.
apt update
سپس
apt upgrade
ایجاد کاربر
در این جا یک یوزر یا کاربر برای استفاده از وردپرس ایجاد می کنیم. ( به جای ali می توانیم نام دلخواه خود را وارد کنیم.
adduser ali
سپس، پسورد یوزر مورد نظر را وارد می کنیم.
تنظیم ساعت و تایم زون (timezone)
در ادامه ما نیاز به ست کردن ساعت و تاریخ و همچنین در کل تایم زون سرور داریم، که با استفاده از دستور زیر آن را انجام می دهیم.
dpkg-reconfigure tzdata
ایجاد یک دایرکتوری ( پوشه ) برای وردپرس
خب، ما باید یک پوشه برای محل نصب وردپرس ایجاد کنیم، برای مثال :
mkdir /var/www/wordpress
پرمیژن ها یا همان مجوز های سطح دسترسی باید به یوزر ایجاد شده داده شود :
chown ali:ali /var/www/wordpress
یک راز بزرگ درمورد 90 % هاستینگ های ایرانی، اورسل کردن بیش از حد است که باعث افت کیفیت سرورها میشود.
وان سرور با ارائه دسترسی های مختلف این امکان را به شما خواهد داد که تمامی منابع سرورتان را مدیریت و بررسی کنید و همچنین با ارائه گارانتی 100% برگشت وجه ریسک خرید شما را به %0 کاهش میدهد.
نصب نرم افزار های مورد نیاز
نصب پکیج منیجر
قبل از اینکه نصب وردپرس را ادامه دهیم، باید بعضی از نرم افزار های مورد نیاز را نصب کنبم.
apt install nginx mariadb-server mariadb-client php-fpm php-cli php-zip php-xml php-mysql php-json php-curl php-imagick certbot python3-certbot-nginx
بررسی نسخه php نصب شده
ما برای مراحل بعدی نیاز به نسخه php نصب شده داریم، پس با استفاده از دستور زیر آن را مشاهده می کینم:
php -v
چیزی شبیه به زیر مشاهده می شود :
PHP 7.4.3 (cli) (built: Oct 6 2020 15:47:56) ( NTS )
Copyright (c) The PHP Group
Zend Engine v3.4.0, Copyright (c) Zend Technologies
with Zend OPcache v7.4.3, Copyright (c), by Zend Technologiesنصب WP-CLI
WP-CLI کارکرد های زیادی در رابطه با وردپرس از طریق خط فرمان را به ما می دهد.
برای نصب از دستورات زیر استفاده می کینم:
curl -O https://raw.githubusercontent.com/wp-cli/builds/gh-pages/phar/wp-cli.phar
chmod +x wp-cli.phar
mv wp-cli.phar /usr/local/bin/wp
پیکربندی نرم افزار های مورد نیاز
پیکربندی php
فایل پیکربندی را با استفاده از یک نرم افزار ادیتور متن باز می کنیم.
nano /etc/php/7.4/fpm/pool.d/www.conf
خطوط زیر را پیدا می کنیم:
user = www-data
group = www-data
به جای www-data یوزری که قبلا ایجاد کردیم را وارد می کینم:
user = ali
group = ali
برای ذخیره سازی از کلید های ترکیبی Ctrl و S و همچنین برای خروج از Ctrl و C استفاده می کنیم.
ما برای تایید تغییرات مورد نظر مان نیاز به راه اندازی و ریلود کردن مجدد پیکربندی داریم. با توجه به دستورات زیر از نسخه ی php مورد نظر مان استفاده می کنیم (به جای 7.4).
systemctl stop php7.4-fpm
systemctl start php7.4-fpm
پیکربندی nginx
یک فایل پیکربندی با توجه به دستور زیر ایجاد می کنیم:
nano /etc/nginx/sites-available/wordpress
موارد زیر را در آن میریزیم:
server {
listen 80;
server_name example.com;
root /var/www/wordpress;
index index.php;
location / {
try_files $uri $uri/ /index.php?$args;
}
location ~ \.php$ {
include snippets/fastcgi-php.conf;
fastcgi_pass unix:/run/php/php7.4-fpm.sock;
}
}ویرایش محتوا:
- به جای عبارت example.com دامنه مورد نظر خود را وارد می کنیم.
- به جای /var/www/wordpress پوشه ی وردپرس که از قبل ایجاد نمودیم وارد می کنیم.
- در خط fastcgi_pass unix:/run/php/php7.4-fpm.sock; و به جای 7.4 نسخه ی php مپخود را جایگزین می کنیم.
فایل را ذخیره و می بندیم.
فایل پیکربندی را با توجه به دستور زیر فعال می کنیم:
ln -s /etc/nginx/sites-available/wordpress /etc/nginx/sites-enabled/wordpress
راه اندازی مجدد :
systemctl reload nginx
پیکربندی MariaDB
با تایپ کردن mysql به شل پایگاه داده دسترسی پیدا می کنیم.
یک حساب در پایگاه داده برای یوزر سیستم ایجاد می کنیم. به جای ali نام کاربری را که در مراحل قبل ایجاد شده جایگزین می کنیم.
CREATE USER 'ali'@'localhost' IDENTIFIED VIA unix_socket;
ما از دیتابیس wordpress_db برای وردپرس استفاده می کنیم. کاربر برای کار با پایگاه داده به سطح دسترسی یا پرمیژن نیاز دارد. دیتابیس wordpress_db بعدا توسط WP-CLI ایجاد خواهد شد:
GRANT ALL ON wordpress_db.* TO 'holu'@'localhost';
سپس با تایپ کردن \q شل را می بندیم.
پیکربندی پشتیبانی از HTTPS
دستور زیر را با توجه به جایگزینی نام دامنه خود به جای example.com اجرا می کنیم:
certbot -d example.com
ایمیل خود را وارد می کنیم و سپس قوانین را تایید کرده و می پذیریم.
سپس گزینه ی 2 را برای انجام عمل ریدایرکت وارد می کنیم.
نصب وردپرس
با یوزر عادی ای که در مرحله ی قبل ساختیم به سرور متصل می شویم:
ssh ali@10.0.0.1
پوشه ی فعلی را با همان پوشه که از قبل و در مراحل بالا ایجاد کردیم جایگزین می کنیم:
cd /var/www/wordpress
در اینجا وردپرس را دانلود می کنیم:
wp core download
فایل wp-config.php را ایجاد می کنیم. به جای ali یوزر ی که در مراحل قبل ایجاد شده وارد می کنیم:
wp config create --dbname=wordpress_db --dbuser=ali --prompt=
دیتابیس wordpress_db را ایجاد می کنیم:
wp db create
نصب وردپرس :
- بجای example.com نام دامنه خود را وارد می کنیم.
- به جای ali نام یوزر وردپرس دلخواه را وارد می کنیم.
- به جای ali@example.com ایمیل خود را وارد می کنیم.
wp core install --url=https://example.com --title="WordPress Blog" --admin_user=ali --admin_email=ali@example.com
WP-CLI رمز عبور ما را ایجاد می کند و آن را در ترمینال نمایش می دهد، همچنین ما برای دسترسی به پنل مدیریت وردپرس می توانیم به https://example.com/wp-admin برویم.
اما! در نهایت:
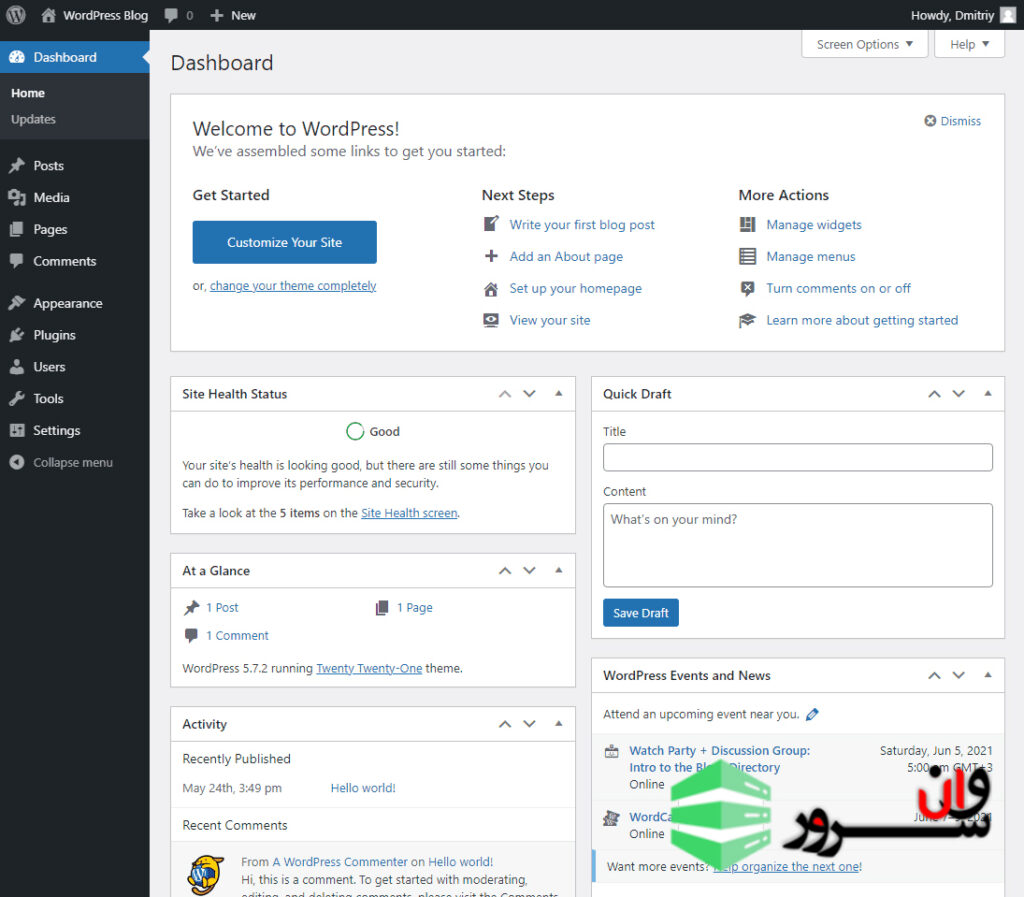
جمع بندی
خب، ما در این آموزش به نحوه ی نصب و پیکربندی وردپرس (WordPress) در سیستم عامل اوبونتو (ubuntu) پرداختیم.
امیدواریم این آموزش مورد پسند شما قرار گرفته و نهایت استفاده رو برده باشید. درصورت هرگونه سوال یا مشکل از طریق کامنت با ما در ارتباط باشید.















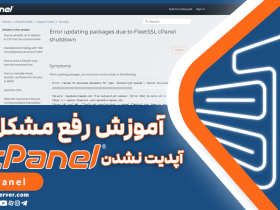



 یک راز بزرگ درمورد 90 % هاستینگ های ایرانی، اورسل کردن بیش از حد است که باعث افت کیفیت سرورها میشود.
یک راز بزرگ درمورد 90 % هاستینگ های ایرانی، اورسل کردن بیش از حد است که باعث افت کیفیت سرورها میشود.



اولین نفر باشید که نظر ارسال میکنید