21 میانبر مفید در ترمینال لینوکس که کاربران حرفه ای عاشق استفاده از آن هستند
میانبرهای ترمینال!
تا زمانی که ندانید چگونه از آنها استفاده کنید تا ترمینال خود را فوق العاده سازنده کنید، نمی دانید چقدر مفید هستند.
بنابراین در این آموزش، شما را با میانبرهای ترمینال، همراه با نمونه هایی از نحوه استفاده از آنها آشنا می کنم.
قبل از اینکه همه میانبرها را به صورت جداگانه توضیح دهم، در اینجا به صورت مختصر از آنچه در این آموزش درباره آن صحبت خواهم کرد اشاره میکنم:
| میانبر | شرح |
|---|---|
Ctrl + A |
به ابتدای خط حرکت کنید. |
Ctrl + E |
به انتهای خط حرکت کنید. |
Ctrl + U |
از مکان نما تا ابتدای خط حذف کنید. |
Ctrl + K |
از مکان نما تا انتهای خط حذف کنید. |
Ctrl + W |
کلمه قبل از مکان نما را حذف کنید. |
Ctrl + L |
صفحه ترمینال را پاک کنید. |
Ctrl + C |
فرآیند/فرمان فعلی را متوقف کنید. |
Ctrl + D |
از ترمینال خارج شوید یا از ترمینال خارج شوید. |
Ctrl + Z |
روند فعلی را متوقف کنید (می توان از سر گرفت). |
Ctrl + R |
تاریخچه فرمان جستجو (جستجوی به عقب). |
Up Arrow |
نمایش دستور قبلی (از تاریخچه دستورات). |
Down Arrow |
دستور بعدی (از تاریخچه دستورات) را نشان دهید. |
!! |
آخرین دستور را تکرار کنید. |
!n |
دستور n را از تاریخ تکرار کنید. |
Tab |
تکمیل خودکار دستورات، فایل ها یا دایرکتوری ها. |
Tabدوبار |
تمام دستورات ممکن را فهرست کنید. |
Ctrl + Shift + C |
متن یا دستور انتخاب شده را کپی کنید. |
Ctrl + Shift + V |
متن یا دستور کپی شده را جایگذاری کنید. |
Ctrl + Shift + N |
یک پنجره ترمینال جدید باز کنید. |
Ctrl + Shift + T |
یک تب جدید در ترمینال باز کنید. |
Ctrl + TabیاCtrl + PageDown |
بین زبانه های ترمینال جابجا شوید. |
اگرچه من از حروف بزرگ استفاده کرده ام، اما لازم نیست آنها را با حروف تایپ کنید. منظورم Ctrl+A یعنی فشار دادن Ctrl و کلید A با هم. برای بدست آوردن حروف بزرگ A لازم نیست کلید Shift+a را فشار دهید.
حالا بیایید به صورت جداگانه به آنها نگاهی بیندازیم.
1. Ctrl + A: حرکت به ابتدای خط
هنگامی که دکمه را فشار می دهید Ctrl + A، مکان نما را به ابتدای فایل منتقل می کند که زمانی که یک فرمان طولانی می نویسید و می خواهید در ابتدای خط تغییراتی ایجاد کنید می تواند بسیار مفید باشد.
مثلا. در اینجا، من نشان داده ام که چگونه می توانید دکمه را Ctrl + Aدر هر جایی فشار دهید و شما را به ابتدای خط منتقل می کند:

2. Ctrl + E: به انتهای خط بروید
هنگام استفاده از ترمینال اگر می خواهید به انتهای خط بپرید، می توانید به سادگی دکمه را فشار دهید Ctrl + Eو کار را انجام می دهد.
در مثال زیر از یک متن نمونه استفاده کردم و Ctrl + Eبرای رسیدن به انتهای خط فشار دادم:
3. Ctrl + U: حذف از مکان نما تا ابتدا
مواقعی وجود دارد که می خواهید همه چیز را از موقعیت مکان نما تا ابتدای خط بردارید.
در این صورت، تنها کاری که باید انجام دهید این است که با استفاده از کلیدهای جهت دار سمت چپ، مکان نما را از جایی که می خواهید حذف کنید تا ابتدای خط قرار دهید و سپس فشار دهید Ctrl + U:
💡رمز عبور حساب را با دستور sudo وارد می کنید و مطمئن نیستید که آن را درست تایپ کرده اید یا خیر؟ به جای فشار دادن بک اسپیس تا آخر، فقط از میانبر صفحه کلید Ctrl+U استفاده کنید و دوباره شروع به تایپ رمز عبور کنید.
4. Ctrl + K: حذف از مکان نما تا انتها
همانطور که از عنوان می توانید حدس بزنید، وقتی دکمه را فشار دهید Ctrl + K، همه چیز را از مکان نما تا انتهای خط حذف می کند (همه چیز از موقعیت مکان نما تا سمت راست).
برای استفاده از این میانبر، ابتدا باید مکان نما خود را از جایی که می خواهید متن را حذف کنید تا انتها قرار دهید و سپس همانطور که Ctrl + Kدر اینجا نشان داده شده است فشار دهید:

5. Ctrl + W: حذف یک کلمه قبل از مکان نما
این همان چیزی است که من روزانه استفاده می کنم زیرا اغلب دستورات را اشتباه تایپ می کنم و می خواهم یک قسمت از دستور را برای آن حذف کنم، می توانید به سادگی دکمه را فشار دهید Ctrl + W.
هنگامی که کلید را فشار می دهید Ctrl + W، فقط یک کلمه را از مکان نما حذف می کند:

6. Ctrl + L: پاک کردن صفحه ترمینال
این دستور فقط صفحه ترمینال را خالی می کند و اگر به بالا بروید، همچنان دستور قبلی و تاریخچه اجرا را خواهید یافت.
برای مثال، در اینجا، من دستور history را اجرا کردم و سپس Ctrl + Lکلید را فشار دادم تا صفحه پاک شود:
7. Ctrl + C: توقف فرآیند/اجرای فعلی
چند بار این اتفاق افتاد که می خواستید اجرای دستور را متوقف کنید و نمی دانستید چگونه این کار را انجام دهید و در نهایت خود ترمینال را ببندید؟
خوب، در هر صورت، تنها کاری که باید انجام دهید این است که Ctrl + Cفشار دهید.
هنگامی که کلیدها را فشار می دهید، SIGINTسیگنالی را ارسال می کند که در نهایت روند را از بین می برد.
به عنوان مثال، در اینجا، من هنگام پینگ گرفتن این دستور را میزنم:
8. Ctrl + D: خروج یا خروج از ترمینال
همیشه می توانید از دستور exit برای بستن ترمینال استفاده کنید. همچنین می توانید از کلیدهای میانبر Ctrl+D نیز استفاده کنید.
وقتی دکمه را فشار دهید Ctrl + D، اگر از آن در SSH استفاده کنید، شما را از جلسه جاری خارج می کند، جلسه را می بندد و اگر دوباره فشار داده شود، ترمینال خود را می بندد:
9. Ctrl + Z: روند فعلی را متوقف کنید
بستن یک فرآیند همیشه فعال ایده خوبی نیست زیرا باید از نو شروع کنید.
بنابراین، در آن صورت، کاری که میتوانید انجام دهید این است که Ctrl + Z فشار دهید تا روند در حال انجام متوقف شود و بعداً میتوانید از جایی که باقی مانده است ادامه دهید.
به عنوان مثال، در اینجا، من روند به روز رسانی را متوقف کردم:
10. Ctrl + R: تاریخچه فرمان جستجو
هنگامی که Ctrl + R را فشار می دهید ، یک فرمان حالت جستجو را باز می کند که از آنجا می توانید هر بخشی از دستور را تایپ کنید و دستور را با رشته ای که وارد کرده اید پیدا می کند.
هنگامی که آن دستور را پیدا کردید، به سادگی کلید Enter را فشار دهید و آن فرمان را اجرا می کند.
به عنوان مثال، در اینجا، من را جستجو کردم updateو دستور به روز رسانی مخزن در اوبونتو را به من داد (sudo apt update):

📋اگر هیچ یک از پیشنهادات تاریخچه را دوست ندارید، از Ctrl+C استفاده کنید تا از حالت جستجو خارج شوید.
11. فلش بالا: نمایش دستور قبلی
هنگامی که کلید Up Arrow را فشار می دهید، دستورات قبلی را یکی یکی از تاریخچه دستورات به شما نشان می دهد:

12. فلش رو به پایین: نمایش دستور بعدی
هنگامی که کلید Up Arrow را فشار می دهید ، دستورات قبلی را به شما نشان می دهد، اما مواقعی وجود دارد که به طور تصادفی آن را چندین بار فشار می دهید و اکنون می خواهید دستور نشان داده شده قبلی را نشان دهید.
در این صورت می توانید از کلید Down Arrow استفاده کنید.
در تصویر زیر، ابتدا کلید فلش رو به بالا را چندین بار فشار دادم و سپس برای بازگشت به دستورات قبلی، کلید فلش رو به پایین را فشار دادم:

📋از کلیدهای Page Up و Page Down نیز برای همین منظور استفاده می شود.
13. آخرین دستور را تکرار کنید
مواقعی وجود دارد که می خواهید آخرین دستور را یک یا چند بار اجرا کنید و در آن صورت می توانید به سادگی تایپ کنید !!(دوبار علامت تعجب)
به عنوان مثال، در اینجا، من یک دستور echo را اجرا کردم و سپس از !!برای استفاده همان دستور بارها و بارها استفاده کردم:

اما رایج ترین و کاربردی ترین اجرای این میانبر زمانی است که فراموش می کنید از sudo با دستور استفاده کنید. به جای نوشتن دوباره کل دستور، فقط از آن استفاده می کنیدsudo !!
14. !n: دستور n را از history تکرار کنید
شما می توانید به سادگی با اجرای دستور bash history در ترمینال به تاریخچه دستورات اجرا شده دسترسی داشته باشید و هر کدام یک شماره شاخص مرتبط با آن خواهند داشت:
history
!1998
15. Tab: دستور را به صورت خودکار تکمیل کنید
فکر کنم باید لیست میانبرهای ترمینال را با این یکی شروع می کردم.
در حین تایپ یک فرمان طولانی، می توانید نیمی از آن را تایپ کنید و سپس کلید Tab را فشار دهید تا به صورت خودکار برای شما تکمیل شود.
برای مثال، در اینجا، کلید Tabرا برای تکمیل خودکار اجرای اسکریپت فشار دادم :
16. Tab (دوبار): فهرست تمام تکمیلهای خودکار ممکن
اگر فشار دادن Tabکلید کار نکرد، به این معنی است که چندین امکان از دستور تایپ شده فعلی وجود دارد.
در این صورت، کاری که می توانید انجام دهید این است که Tabکلید را دو بار فشار دهید تا همه احتمالات فهرست شوند:

✋چند میانبر بعدی وابسته به شبیه ساز ترمینال هستند. آنها باید با اکثر برنامه های ترمینال کار کنند، اما این یک تضمین نیست.
17. Ctrl + Shift + C: متن انتخاب شده را کپی کنید
برای کپی کردن متن در ترمینال ، باید متن را با استفاده از ماوس انتخاب کنید و سپس Ctrl + Shift + Cبرای کپی کردن متن انتخاب شده، دکمه را فشار دهید:

18. Ctrl + Shift + V: متن کپی شده را Paste کنید
هنگامی که متن را با انتخاب متن و فشار دادن Ctrl + Shift + Cکپی کردید، اکنون می توانید با فشار دادن Ctrl + Shift + Vآن را پیست کنید:

19. Ctrl + Shift + N: یک پنجره ترمینال جدید باز کنید
وقتی دکمه Ctrl + Shift + Nرا فشار می دهید ، یک پنجره ترمینال جدید با همان فهرست کاری که در پنجره قبلی کار می کردید باز می شود
20. Ctrl + Shift + T: برگه جدید را باز کنید
مانند مرورگرهای وب، در ترمینال، می توانید برگه ها را برای جداسازی وظایف مختلف باز کنید. برای باز کردن یک برگه جدید، تنها کاری که باید انجام دهید این است که Ctrl + Shift + Tبزنید:

21. Ctrl + Tab یا Ctrl + PageDown: تب ها را تغییر دهید
اگر چندین برگه را با استفاده از روش بالا ایجاد کرده اید، ممکن است بخواهید بین آنها جابجا شوید.
و برای این منظور می توانید از Ctrl + Tabیا Ctrl + PageDown استفاده کنید :

در این آموزش 21 میانبر مفید و کاربردی در لینوکس را به شما معرفی کردیم. لطفا اگر شماهم میانبرهای مفیدی سراغ دارید در کامنت ها اعلام کنید.















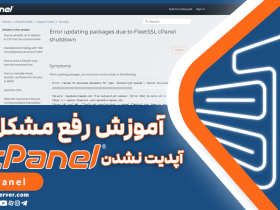














اولین نفر باشید که نظر ارسال میکنید